Release Notes 4.9.612
By Administrator on October 18, 2022
BeginnerInformation
HMWS Vision Release Update 2022
| Software | HMWS Vision | Version | 4.9.612 |
| Release Date | 20-JUN-2022 | Change number | HMWS-VIS-RN-4.9.612 |
Summary
Shipping Invoice
Stock Take
Lacking Parts
Product Categories
Work Order
BOM Upload
- When uploading a BOM with a product that has a numeric value, display a proper error message
- Error messages is now clearer if the sheet is not found in the uploaded file
- Components with a value in its supplier column will now be set as “Supplied by Customer” in the picklist
Product Bulk Upload
Supplier Invoice
Supplier Order
Product
Stock Ledger
Metabase Reports
- Report to show the number of parts picking activities called
- Supplier Order report
- Work Orders with a product that has negative stock in their storages
- Timekeeping report
New Features and Enhancements
Shipping Invoice
Shipping Delivery is now converted from PDF to Excel format
When printing the Shipping Delivery report, it is now converted into a printable excel format instead of a PDF file. This allows production to do any minor adjustments before printing it out as a hard copy.
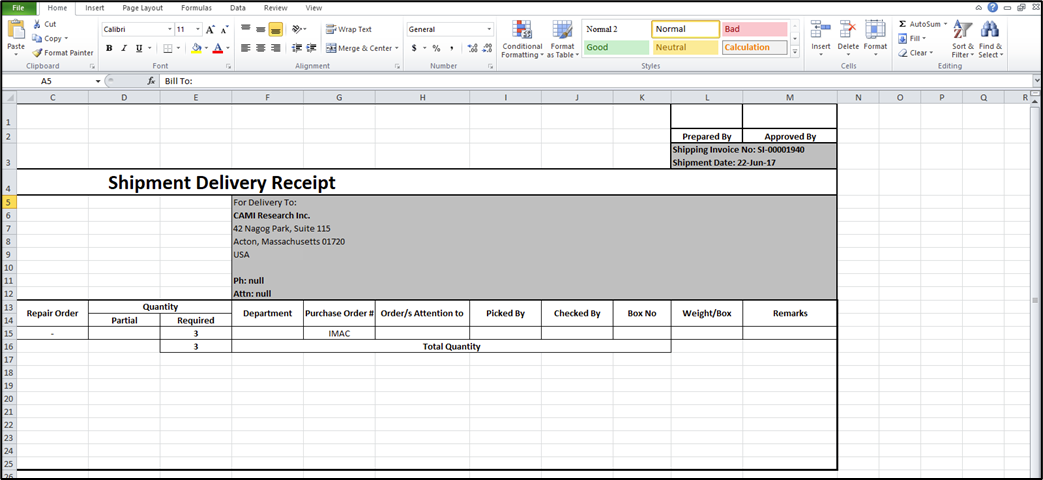
Figure 1: Shipment Delivery Excel format
Stock Take
Transactions are now generated when uploading a stock take
Previously, when uploading from the stock take, the system directly updates the stocks collection. Now, transactions will be generated for any stock movements created by uploading a file for the stock take. These directions are:
- Stock Take – Add: When adding stocks based from the stock take file
- Stock Take – Deduct: When deducting stocks based from the stock take file
The transactions generated above will be shown in the Products -> Transactions collection as well as in the Storage Transactions list page.

Figure 2: Stock Take file with product to be adjusted
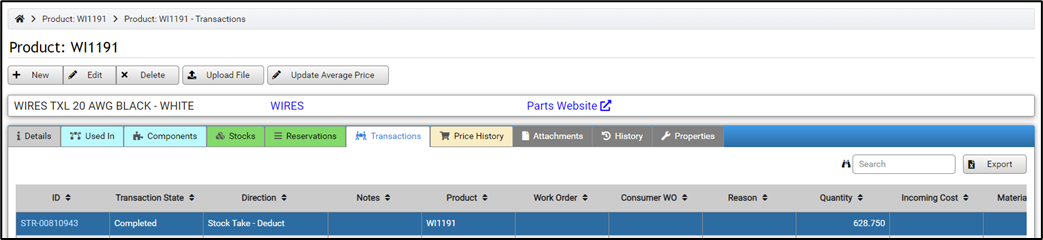
Figure 3: Product Details – Storage transactions Stock Deduct state
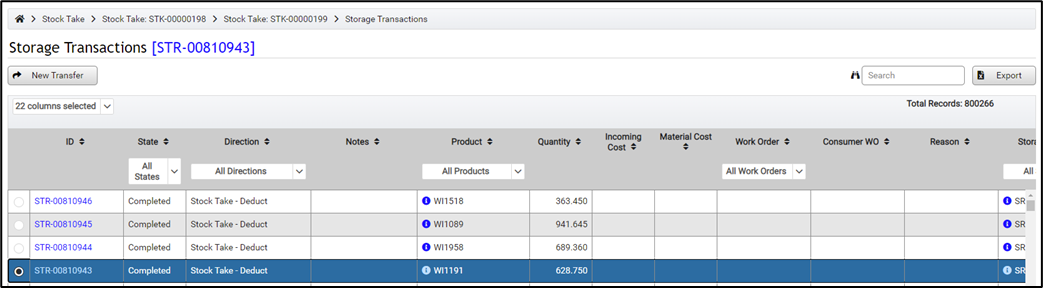
Figure 4: Storage Transactions List - Stock Deduct Direction
Manual Stock Take role
A new role “ManualStockTake” is now added to the system. This role will allow manual updating of stock quantities for products.
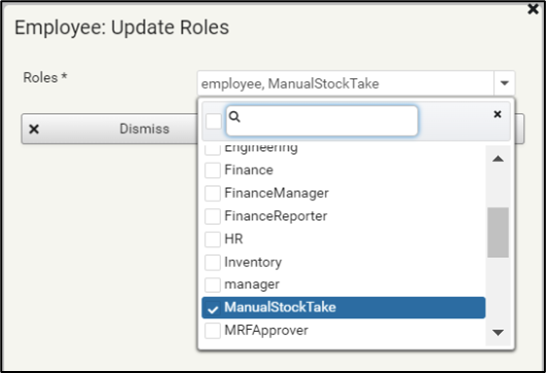
Figure 5: ManualStockTake role in dropdown
Lacking Parts
Lacking parts export display improvements
When exporting lacking parts, the following has been done for improvements in the exported file:
1. Add a Column for ETA
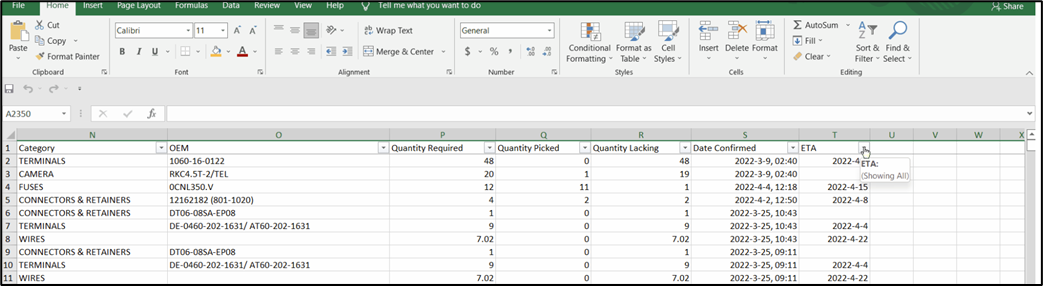
Figure 6: ETA Column
2. Add a Column for the Lacking Part Category
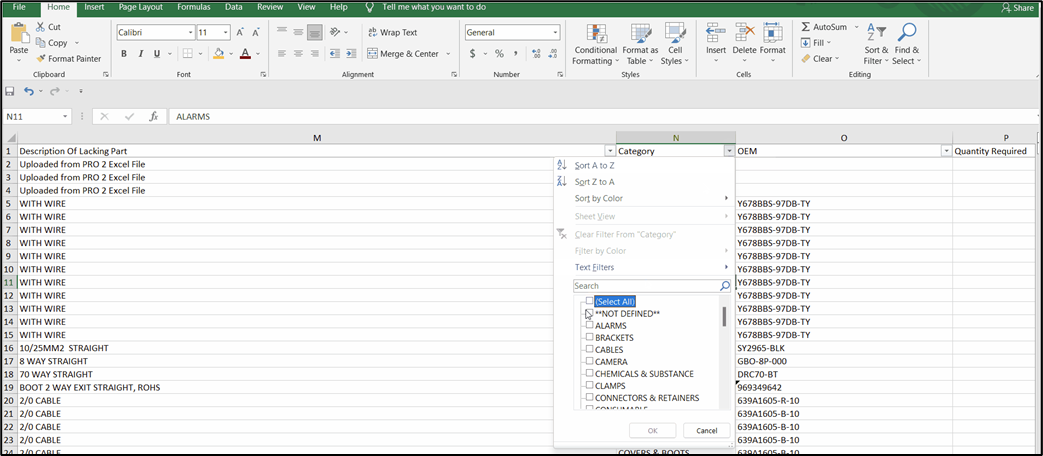
Figure 7: Product Category
3. The Lacking and Required quantities are now summed up for the same part in the picklist
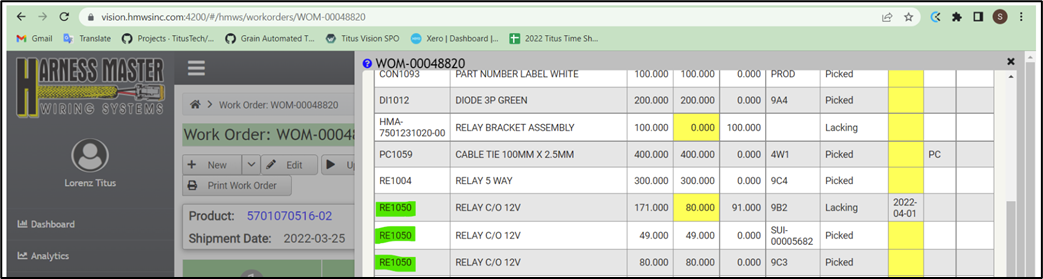
Figure 8: Separate records for lacking parts in a WO
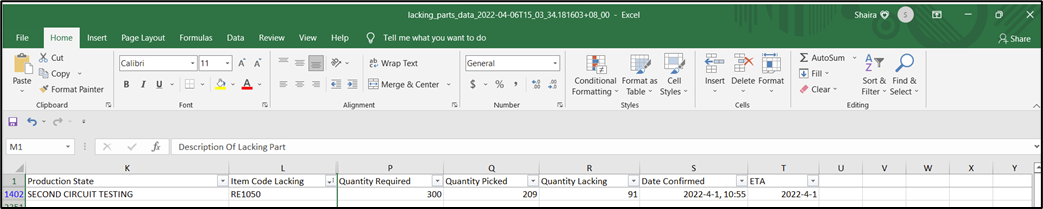
Figure 9: Summed up quantities in the Lacking parts export
Product Categories
Change NONPICKABLE to AUTOPICKED
The stock deduction NONPICKABLE is now renamed to AUTOPICKED. This now matches its description wherein these parts will be automatically deducted based from the BOM and is not needed to be picked manually.
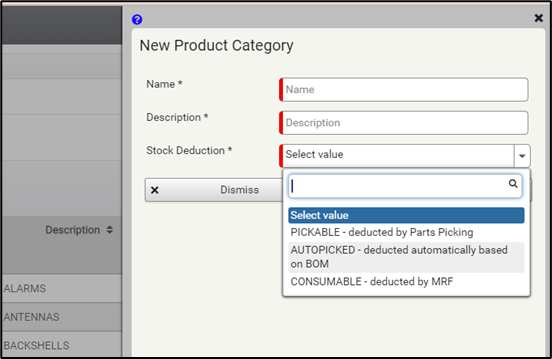
Figure 10: Product Category - Stock deductions autopicked highlighted
Work Order
Parts picking - update confirmation message for alerting purchasing and moving to the next step
The original message “There are lacking parts! Alert purchasing and continue production?” has been changed to “There are lacking parts! Do you CONFIRM that you want to ALERT purchasing and MOVE to the next step to continue production?” This is the message that after parts picking, if there are lacking parts, a dialog box will pop-up showing this. The message has been updated to such so that the intent is clear that the user would like to move to the next step in the process.
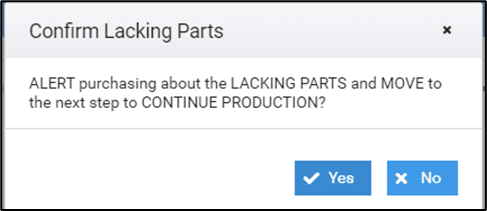
Figure 11: Lacking parts confirm pop up
BOM Upload
When uploading a BOM with a product that has a numeric value, display a proper error message
When uploading a BOM with a numeric product name such as 0007514 an error showing “An Internal Error Occurred please contact support” as a current work around if the system encounters this, a proper error message is shown to guide the user to fix this “The component in LINE NUMBER ## contains a numeric value in the <column> column. Please edit the file and add an apostrophe ' as the first character of the <column> and try again.” This enables the user to quickly fix the issue on the uploaded file without asking the support for any assistance.

Figure 12: BOM Upload - Numeric named products
Error messages is now clearer if the sheet is not found in the uploaded file
If the sheet in the uploaded man hours, it previously displayed an error message “An Internal error occurred. Please contact support” it is now changed to “Cannot find the sheet named: <sheet name>” this allows the user to easily spot a mistake without asking the help of the support.
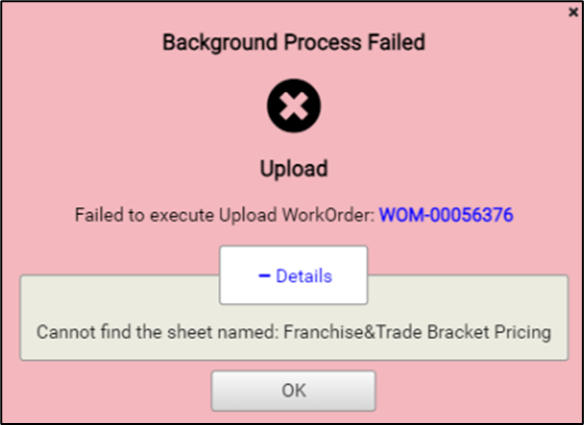
Figure 13: BOM upload improve error messages when sheet not found
Components with a value in its supplier column will now be set as “Supplied by Customer” in the picklist
The system will now read the Supplier column in the uploaded BOM file. If a value is found, it will be saved in the component collection for that product. It will also state that the product is “Supplier by Customer” in the picklist.

Figure 14: Sample file to be uploaded
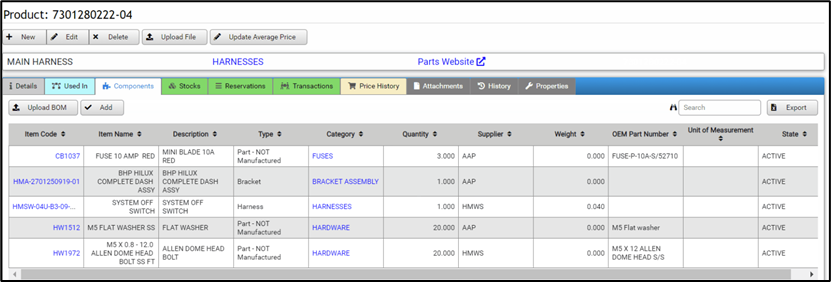
Figure 15: Components with supplier indicated
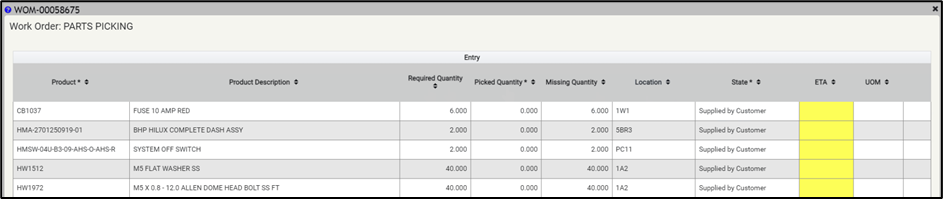
Figure 16: Parts picking with Supplied by Customer indicated
Product Bulk Upload
Replenish flag is now added in the product bulk upload
The replenish flag is now added in the template when bulk uploading products. This allows the user to update several products details and now including the replenish flag at the same time.

Figure 17: Product Bulk Upload Template
Supplier Invoice
Transactions in a Supplier Invoice are now background processes
Previously, when completing a transaction from the supplier invoice, it is a process that is in the foreground, this has now been changed to a background process so that a user may proceed to do other tasks while the transaction is being completed.
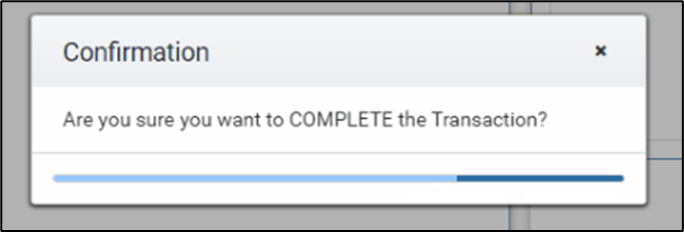
Figure 18: Confirming completing of SUI transaction
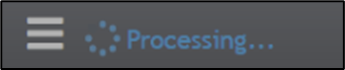
Figure 19: Processing indicator found on the top left side
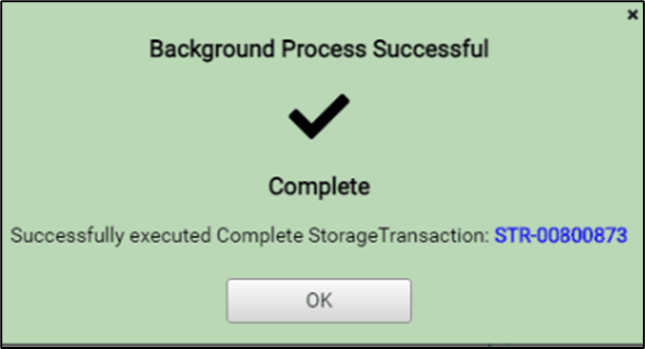
Figure 20: Success dialog of a background process for completing transaction
Supplier Order
Add purpose field in the supplier order
A new purpose field is now added to the supplier order. This is an editable field when creating a Supplier Order. If the supplier order is generated, the purpose field is automatically filled. The purpose field is still editable even if the supplier order has already been uploaded to Xero.
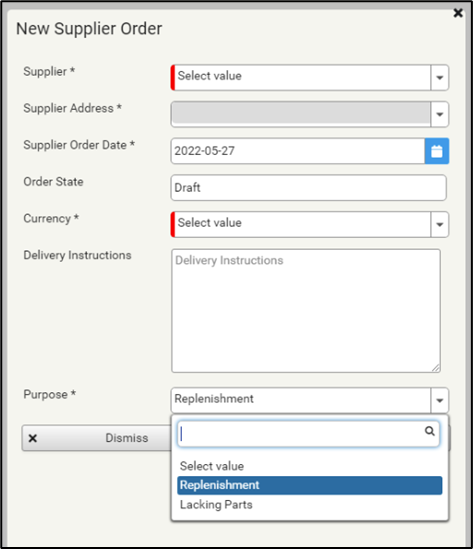
Figure 21: Supplier order create form
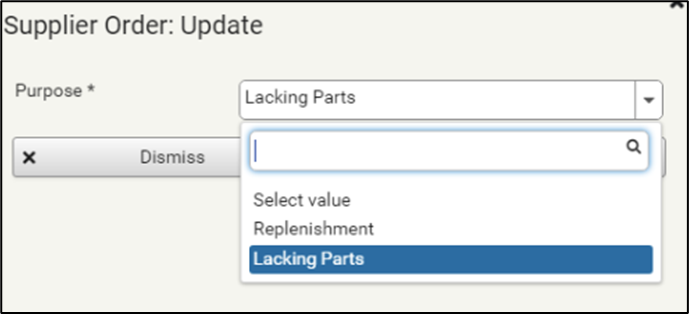
Figure 22: Supplier Order uploaded to Xero - update form
Product
When a product is reactivated an email notification will be sent
When a product is reactivated, an email notification will be sent to a list of configurable recipients.
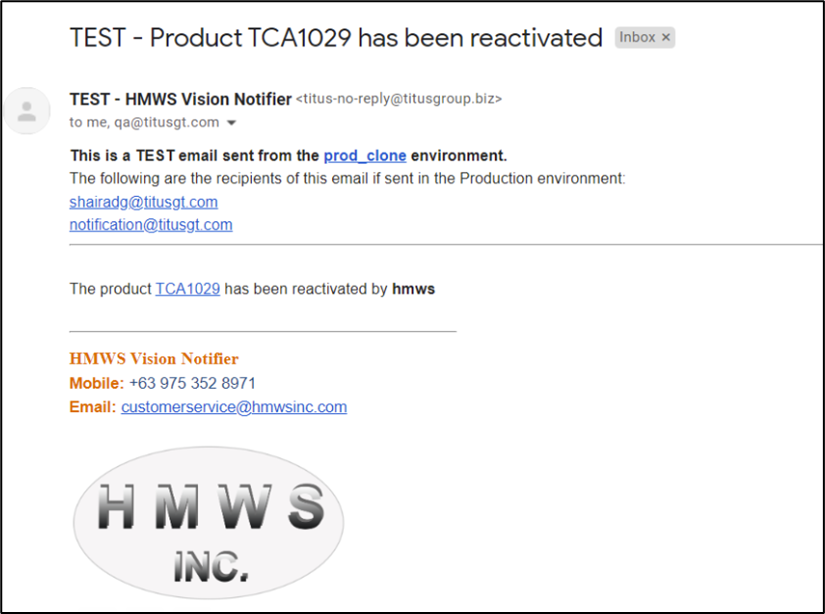
Figure 23: Email notification for product reactivation
Stock Ledger
New fields added to transactions
There are new fields added to the transactions, these are:
- Source Balance Quantity – This is the stock of the product from where it came from
- Destination Balance Quantity – This is the stock of the product to where it’s being transferred to
- Balance Quantity – This is the total stock that the production currently has
- Valuation Rate – This is the average price + 12%
- Balance Value – This is the Balance Quantity * Valuation Rate
- Transaction Rate – This field is computed based on the following scenarios:
- For SUI to Work Order and Work Order to Storage transaction directions, this will be the Incoming Cost + 12%
- For Stock Take – Add, Stock Take – Deduct, Storage – Storage and Storage – Work Order transaction directions, this will be the landed cost.
- If the item is picked in multiple transactions with a different price, with a transaction direction of Storage to Work Order, Supplier Invoice to Work Order, and MRF Returns, the average price will be used
All these fields are populated and computed once the transaction is completed.
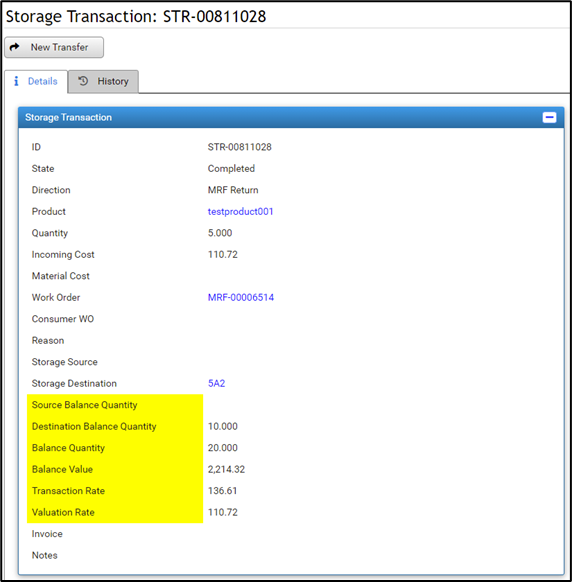
Figure 24: Transactions new fields added to details
Metabase Reports
Report to show the number of parts picking activities called
https://vision.hmwsinc.com:4200/metabase/question/269-number-of-parts-picking-activities-called
A metabase report to show the number of parts picking activities that is called from different points of entries. A parts picking activity can be called via:
- Manual Parts Picking – User executed parts picking
- SUI Invoiced Parts Picking – Parts picking executed by completing transactions from an SUI
- Purchasing Invoked Parts Picking – Parts picking executed from updating lines from the lacking parts screen
- MRF Parts Picking – A user executed parts picking on a MRF work order
- MRF SUI Invoked Picking – Similar to what is stated above, a parts picking activity called from an SUI to a MRF Work Order
- MRF Purchasing Invoked Picking – Similar above, this is a parts picking activity executed from updating lines from the lacking parts screen
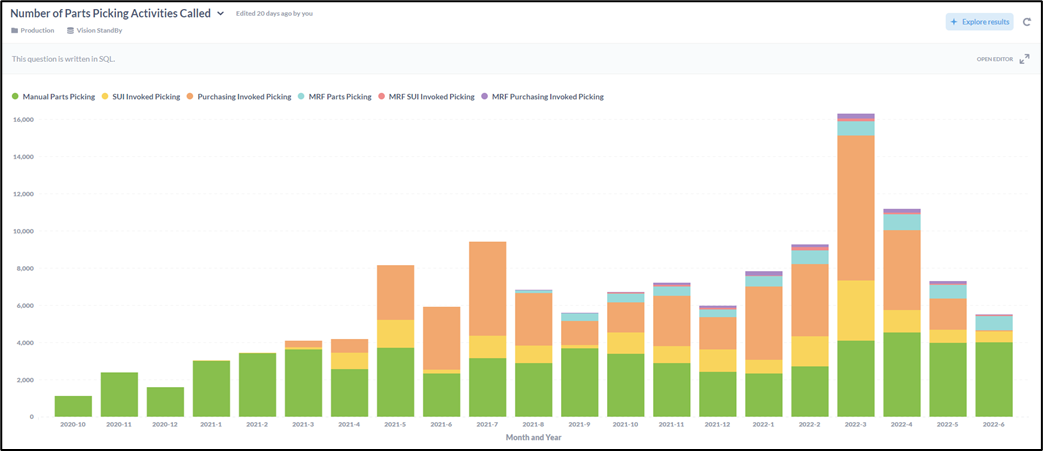
Figure 25: Parts picking metabase report
Supplier Order report
https://vision.hmwsinc.com:4200/metabase/question/251-quantity-of-products-in-order
A report wherein it shows the product and the quantity that is in order.
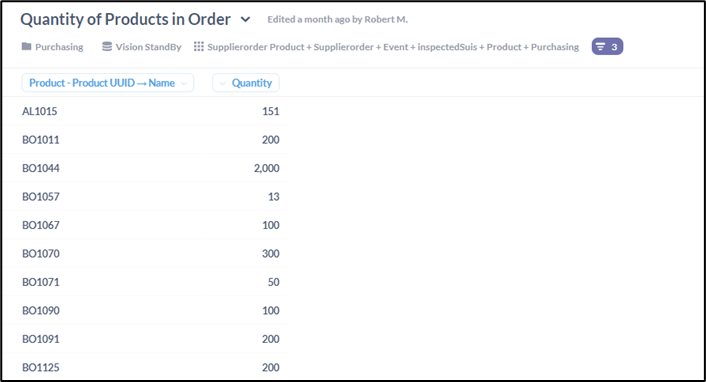
Figure 26: Supplier order report - Products and quantity in order
Work Orders with a product that has negative stock in their storages
This report shows work orders and their products if the product has any negative stock on its stock collection for a specific storage.
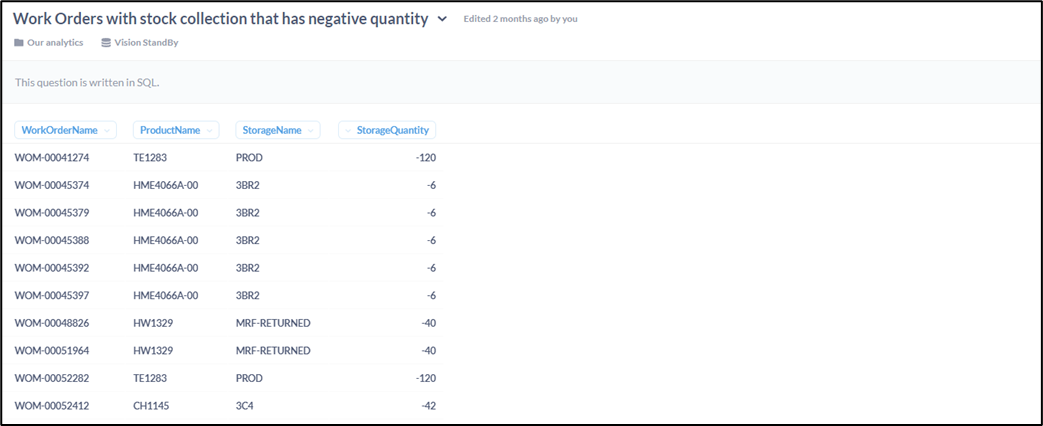
Figure 27: Work Orders with stock collection that has negative quantity
Timekeeping report
https://vision.hmwsinc.com:4200/metabase/question/216-timekeeping-report
This report shows the start and end time for each employee that times in and out in Vision.
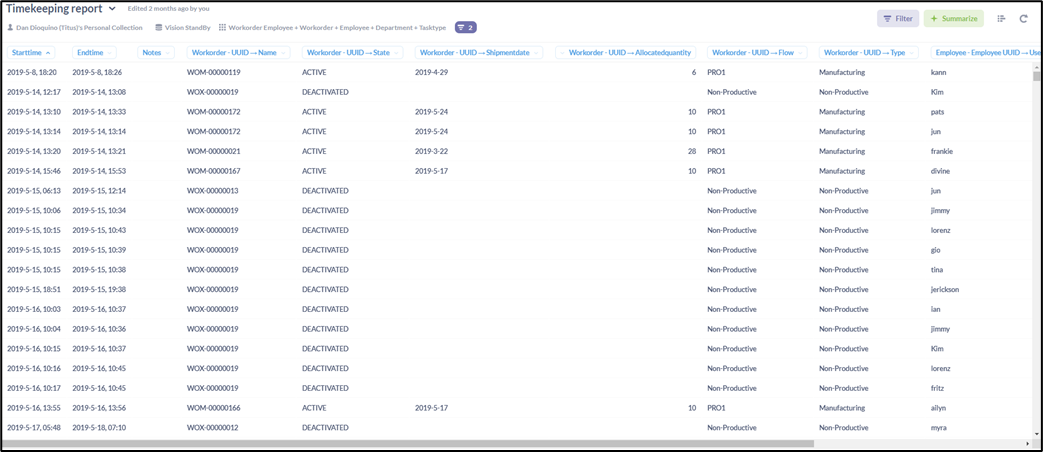
Figure 28: Report of timekeeping entries done in vision and their corresponding work order
Products with negative stock
https://vision.hmwsinc.com:4200/metabase/question/266-products-with-negative-stock
A report that shows products with negative stock. A daily e-mail is also sent every morning to the Titus team and Ajerico to alert if there are products that are below 0.
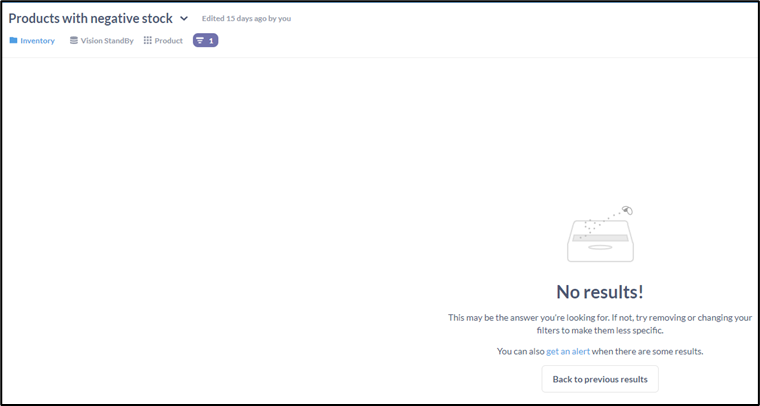
Figure 29: Negative products report
For further information and questions, please contact hmwssupport@titusgt.com
More articles on Release Notes