Release Notes 4.5.431
By Administrator on October 18, 2022
BeginnerInformation
HMWS Vision Release Update 2021
| Software | HMWS Vision | Version | 4.5.431 |
| Release Date | 08-AUG-2021 | Change number | HMWS-VIS-RN-4.5.431 |
Summary
• A Stock Deduction dropdown is now added to the Product Category
Work Order
- Add Work order progress fields in the work order list
- A new work order type, MRF, is now available for MRF Requests / Returns
- Generated Child Work Orders can now be split
- Work orders with products that have a product category with a stock deduction type of AUTOPICKED will be automatically picked for work orders that are either PRO1 or PRO2. Products with a Product category that has a stock deduction type of CONSUMABLE will have a validation during parts picking.
- New flows are added in the system:
- Development Engineering
- Uni-Switch Conversion
- MFA (Decal)
- Braided Wire
- MFA (Molding
- Connector Grease
- Reservations for a Work order will now be updated if it does not match the products during parts picking
Timekeeping
- For MFA Work Orders, the timekeeping module now enables the user to time in to any production step. A flow field is also shown for the user to easily see which flow is the Work order finalized to.
- Timekeeping reports can now be exported and uploaded into an excel template for reporting purposes.
- Updating of products will now be validated if it is being used on a work order or supplier invoice
- Updating of a Product Category of a product is also validated similar to the rules on updating a product
- Contact persons now show which company they belong to in the Companies collection tab in the Contact Person details screen
Lacking Parts
- A Detailed Export button in the lacking parts screen will include details in the tooltips.
- The Sourcing field is now displayed
- The Notes field for the Storage Transactions will now be displayed on the list screens where the storage transactions are shown
Job List
- The Shipping invoice quantity in the Shipping Invoice column will now be bold for it to be easily seen
- If a generated child WO does not have a Shipment Date it will display the Shipment Date of its Intended for WO field
- Added column filters for several columns
- Special and Non-Productive Work orders are not displayed on the job list
- Functionality of the original and latest shipment date from the order summary is now carried over to the job list
- A Progress field shows an easy-to-understand state where the user may read and know where it is in production
- The production state field in the job list will be hidden for customers
- The new MFA flows are now shown in the job list
- The actual shipment date is now separated into two different fields, the first shipment and the last shipment date
- A new role Bulk Update will have the permissions for Product Bulk Processing
- Mode of transport is now added in the Shipping Invoice
- Allocating a PO with a customer that is different to the Work Order being allocated to is now not allowed
New Features and Enhancements
Work Order
- The Work Order progress fields are now added in the Work Order list screen and they are Hidden by default. However, on export these hidden fields are included in the report. These are the following added fields in the work order list:
- Earliest PO Created
- WO Entered On
- Engineering Received
- Engineering Completed
- Picking Started
- Lacking Parts Created
- First ETA provided
- Picking Completed
- Production Started
- Production Finished
- Actual Shipment Date
- The user may display these work order progress fields by clicking the column filter found on the top left corner of the table.
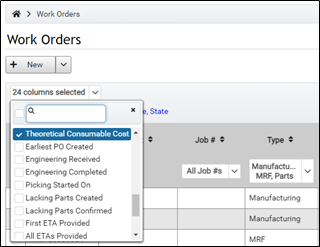
- A new Work Order MRF can now be created.
- When creating an MRF Work Order, the Production Area field is based on the list of storage areas set in the settings. This is configurable by updating the Production Areas settings under the Work Order tab in Resource -> Settings by adding storage areas delimited by a comma. A tooltip is provided as a guide for users who wish to update this field.

- There are two flows for the MRF Work Order. These are:
- Request – This flow is for requesting materials. This work order has the following steps:
- 1. Build Pick List – This step is to build a picklist for the requested products. A form will be opened and the user will enter parts they are requesting from the MCD
- A user would need to fill up a product, the quantity and a reason. The reason would be a dropdown with one of the following values:
- Replenishment
- Damage
- Additional Part
- After submitting a pop up will appear prompting the user to accept or deny “Do you want to send this MRF for approval?”
- If the user confirms by clicking Yes, then the work order will move to the next step, if not, the work order will be retained on the same step.
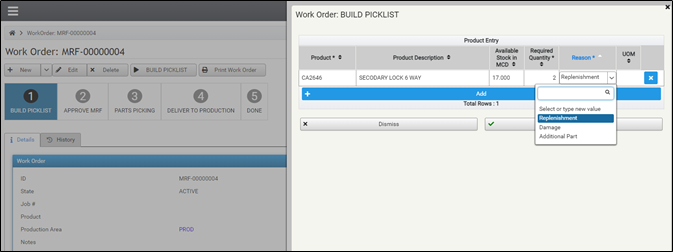
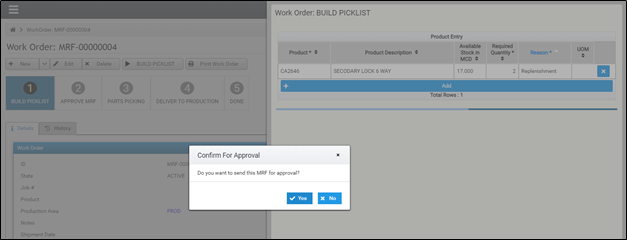
- 2. Approve MRF - This step will be used to update the pick list created in the previous step. The user may update the quantities, remove products or add products. Once done, the user may approve / deny the MRF by selecting on the following status on the dropdown:
- Reject – This will return the Work order to the first step.
- Send to MCD – This will move the Work Order to the next step for Parts Picking
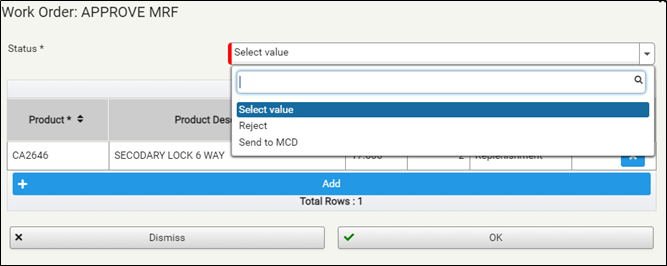
- 3. Parts Picking – Similar to other work orders, parts picking will let the user input the picked quantities, location, and an ETA if the part is lacking.
- If the product is lacking, it will also be included in the Lacking Parts screen.
- For products picked with their Product Category having a Stock Deduction type of PICKABLE or CONSUMABLE, a transaction with a direction of MRF Deduct will be created. For those Products with a Product Category having a stock deduction type of AUTOPICKED, the transaction direction will still be Storage to Storage

- 4. Deliver to Production – This step is to confirm if the parts have been delivered to production with a pop-up
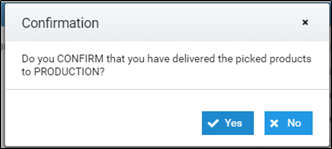
- 5.Done – Similar to other Work Orders, when this work order is on the Done state, updating and deactivating of this work order will not be allowed.
- Return – This flow is for returning materials. This work order has the following steps
- 1. Build Pick List – Similar to the Request flow, this step is to build a picklist for the requested products. A form will be opened and the user will enter parts they are return to MCD.
- A user would need to fill up a product, the quantity and a reason. The reason would be a dropdown with one of the following values:
- Replenishment
- Damage
- Additional Part
- After submitting a pop up will appear prompting the user to accept or deny “Do you want to send this MRF for MCD?”
- If the user confirms by clicking Yes, then the work order will move to the next step, if not, the work order will be retained on the same step.
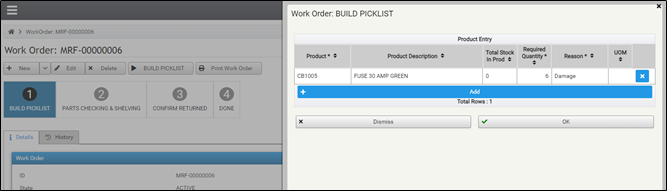
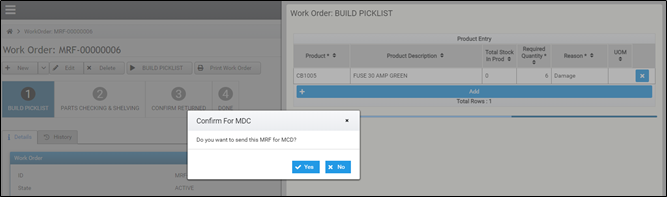
- 2. Parts Checking & Shelving – This step is similar to Parts Picking. The user will pick the returned products that are added in Step 1 and based on the picked quantity in this step, the stock in the selected location will be incremented. It will not have a Storage Source because there is no transferring of stock. A transaction with a direction of MRF Return will be created for each product with their Product Category’s Stock Deduction type of PICKABLE or CONSUMABLE in this step. For AUTOCPICKED stock deduction product categories, the transaction direction will be Storage to Storage
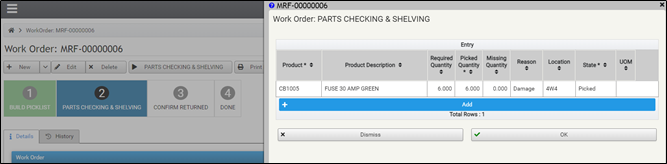
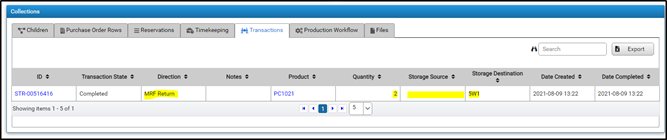
- 3. Confirm Returned – This step is to confirm if the parts were return to the set location with a pop-up
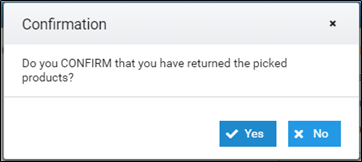
- 4. Done – Similar to other Work Orders, when this work order is on the Done state, updating and deactivating of this work order will not be allowed.
• Generated Child Work orders can now be split. A Split button will now be available for these work orders.
- If a Work Order or one of its children has been split, the “Has Been Split?” field will be set to Y for its parent and its parent’s parent if it exists.
- If a Generated Work order is split and has children, the children will be assigned to the newly generated Child Work orders from the split process.
- The parent of generated children work orders from the split will be the parent of the original work order. For example, generated work order A has a generated child work order B. Work Order B is then split to Work order C and D. The parent of Work Order C and D will be the parent of the original work order which is Work Order A.
- For Child Generated Work Orders, since it does not have a Purchase Order Row, N/A will be indicated in the Purchase Order Row during the split process.
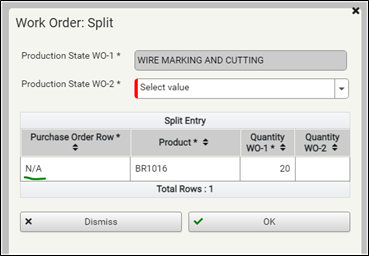
- The Has Been Split is now shown in the Work Order list and in the Work Order’s Children collection.
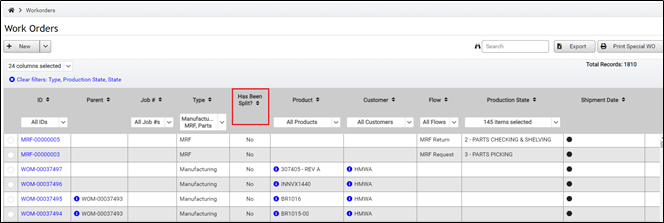
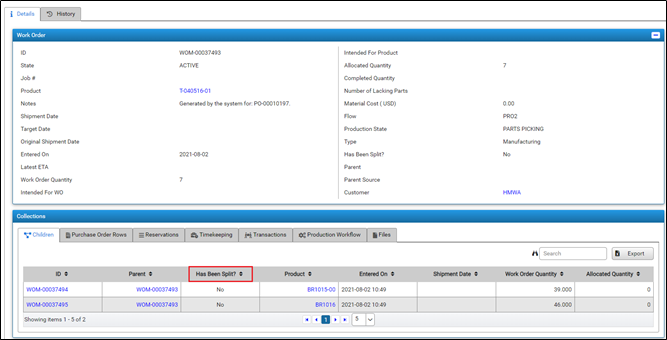
- If a product for the work order has a Product Category with stock deduction of AUTOPICKED, the picklist will show the product and the system will automatically pick the products based on the following scenarios:
- The Work Order has a flow of PRO1 and has enough stock from either the PRO1 or WR storages.
- The Work Order has a flow of PRO2 and has enough stock from the PRO2 storage.
- If the Work Order has a flow of PRO1/PRO2 and the storages mentioned above does not have enough stock, then the user will be required to pick these products manually.
- If a product for the work order has a Product Category with its stock deduction of CONSUMABLE. The system will not allow the product to be picked and a validation message will appear showing: Part <Product Name> is in the category <Product Category Name>, which has Stock Deduction: CONSUMABLE selected, therefore the part cannot be picked. Please update the part, the category or the BOM.
- The product name and Product category name will be links for the user to easily navigate on the validated items.

• New flows are now added in the system for work orders. The following are the newly added flows:
Development Engineering – The following are the steps for this flow:
- DEVELOPMENT ENGINEERING
- APPROVAL
- DONE
MFA (Decal) – The following are the steps for this flow:
- DEVELOPMENT ENGINEERING
- PRODUCTION ENGINEERING DRAWING CHECKING
- GRAPHICS PROGRAMMING (Optional)
- DECAL PRINTING
- LASER ENGRAVING
- FINAL INSPECTION
- PACKING
- DONE
MFA (Molding) – The following are the steps for this flow:
- BOM
- PARTS PICKING
- OVER MOLDING
- INJECTION MOLDING
- GATE TREATMENT (Optional)
- DE-BURRING (Optional)
- SECONDARY WORKS (Optional)
- FINAL INSPECTION
- PACKING
- DONE
Uni-Switch Conversion – The following are the steps for this flow:
- BOM
- SPLICE DRAWING
- ASSEMBLY DRAWING
- PARTS PICKING
- WIRE STRIPPING & CUTTING & CAPPING
- APPLICATOR TOOL CHANGING
- TERMINATING & SPLICING
- MIDDLE INSPECTION
- ASSEMBLY
- WRITING CIRCUIT TEST PROGRAM
- MOGI HARNESS SET UP
- CIRCUIT TESTING
- FINAL INSPECTION
- PRE-DELIVERY INSPECTION
- PACKING
- DONE
Braided Wire – The following are the steps for this flow:
- CUTTING LIST
- BOM
- PARTS PICKING
- WIREMARKING
- WIRE STRIPPING & CUTTING
- WIRE TWISTING
- MIDDLE INSPECTION
- BRAIDING MACHINE SET UP
- BRAIDING
- FINAL INSPECTION (Optional)
- PACKING
- DONE
Connector Grease – The following are the steps for this flow:
- BOM
- ASSEMBLY DRAWING
- PARTS PICKING
- GREASING
- FINAL INSPECTION
- PRE-DELIVERY INSPECTION
- PACKING
- DONE
• Reservations for a Work Order will now be updated if it does not match the Parts in the parts picking form on the first submit. For example, if Product A was confirmed during the BOM step for a Manufacturing Work Order B, this would create reservations for the product for this work order. If for some reason that Product A was removed in the BOM of the Work Order B, then during the first submit of the Parts picking step, Product A’s reservation for Work Order B will be removed.
Products
• When updating products, a validation is now done by the system. The system will now restrict the updating of a product based on the following scenarios:
- The product is used in an Active and NOT DONE Work order
- The product is used in an Active and NOT COMPLETED Supplier Invoice
Product Categories
- When updating a product category, similar to the products, a validation is now done by the system. The restriction of the updating of a product category is based on the following scenarios:
- Stock Deduction of a Product Category should not be changed if the Product Category is used in an Active and NOT DONE Work order
- An exception to this is that if the Product Category has the SAME Stock Deduction the updating of the Stock Deduction is ALLOWED
Contact Persons
- The company to which a Contact person is now shown in the details screen in the Company collection.
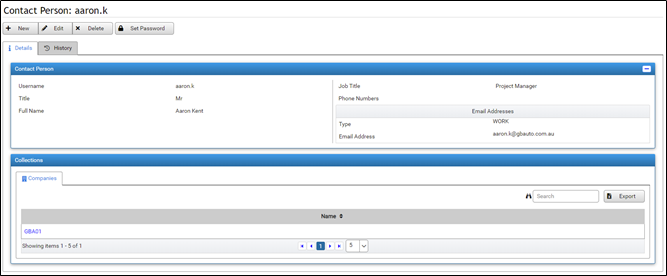
Lacking Parts Screen
- A Detailed Export button is now shown in the lacking parts screen. This is similar to the export button however, the detailed export button will include details found on the Work Order tooltips, there will be 1 row for WO of the Lacking part, and an ETA for each customer for a specific Work Order will be separate fields.

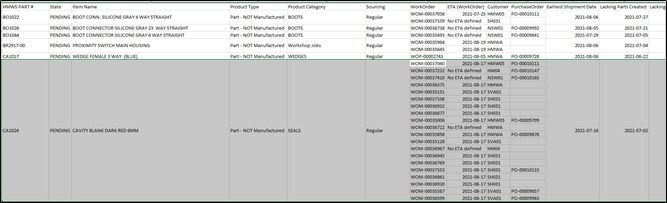
- The sourcing field of a product is now shown in the Lacking Parts screen.
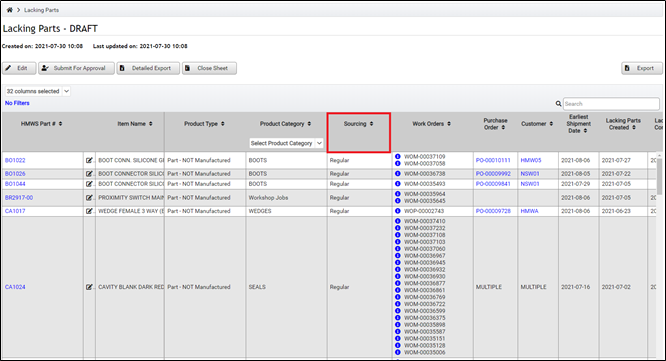
Storage Transactions
- The notes field will now be displayed where the storage transactions are shown. The following displays are:
- Storage Transactions List and Export
- Work Order’s Transaction collection list and export
- Storage’s Transaction collection list and export
- Product’s Transaction collection list and export
Job List
- The shipping invoice quantity in the shipping invoice column is now bold.
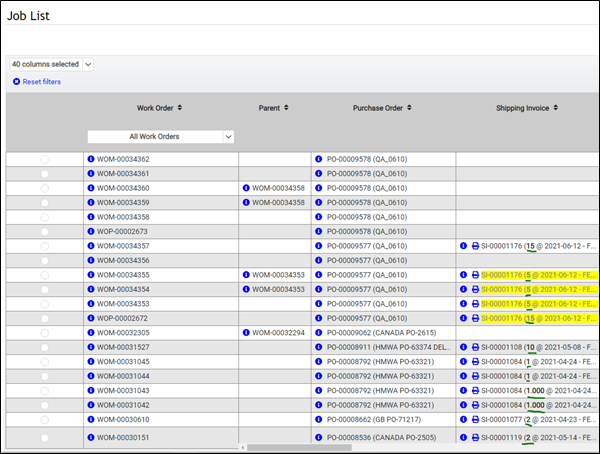
- For generated child Work Orders, if the Work order does not have a Shipment Date, it will display the Shipment Date of its Intended for WO
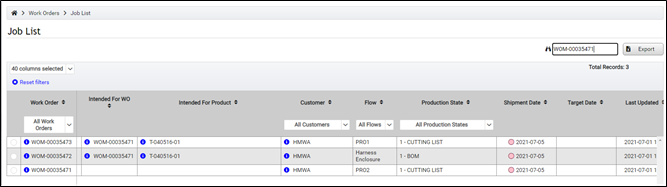
- Column multi-select filters has been added to the following columns:
- Parent
- Purchase Order
- Intended for WO
- Manhours Uploaded
- Lacking Parts Notified
- Picking Completed
- Special and Non-productive work orders (WOX) will now not be displayed in the Job list
- The Original Shipment Date and Updated Shipment Date functionality from the customer portal is now applied to the Job List as well. The background color of the Updated Shipment Date will be one of the following:
- Green – If the shipment is on time
- Yellow – This will be based on the setting for “WO Shipment Date Yellow When Postponed Days” found in Resource –> Settings
- Red – This will be based on the setting for “WO Shipment Date Red When Postponed Days” found in Resource –> Settings
- The new MFA flows will now also be seen in the Job List. The new flows will have its Production Finished step when it has moved to the Packing step except for the Development Engineering flow since there is no production for this flow.
- The Engineering Completed field is calculated differently for the following flows since it does not have the parts picking step:
- 1. MFA_BRACKETS = When the Work order is moved to the NESTING & CUTTING PLANNING step
- 2. MFA_DECAL = When the Work Order is moved to the GRAPHICS PROGRAMMING step
- 3. DEVELOPMENT_ENGINEERING = When the Work Order is moved to the DONE step
- The following flows will also contain a value in the Production Started field when it moves to the step list below since these flows do not have a Parts Picking step:
- MFA_BRACKETS - When the work order is moved to the NESTING & CUTTING PLANNING step
- MFA_DECAL - When the work order is moved to the GRAPHICS PROGRAMMING step
- Note: The DEVELOPMENT_ENGINEERING flow will not have a value because there's no production
- The actual shipment date is now separated into two different fields, the First Shipment and the Last Shipment date
- If it’s a child work order, it will be based on the Intended For WO’s shipment date.
- The Last Shipment Date will be empty if the two numbers in the Shipped Quantity does not match. For example, if the Purchase Order row quantity of that work order is not equal to the quantity in the shipping invoice that was finalized
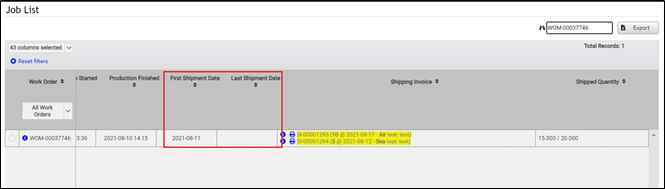
- A Progress field shows an easy-to-understand state where the user may read and know where it is in production.
- The Progress field can be one of the following values:
- Engineering – The Work Order is Finalized and it not yet on the Parts Picking step
- Parts Picking – Engineering is completed having the Engineering Completed field having a value, The Work order has just been moved to the Parts Picking step and there are no Lacking parts identified for this work order
- With Lacking Parts – This is when the Work Order has Lacking Parts Confirmed and Parts picking has not yet been completed
- Production In Progress – The work order has been fully picked, meaning the parts picking step is done but the work order is before the Packing step
- For Shipment – This is when the Work Order is in the Packing step
- Delivered – This is when the Work Order has a value for its Last Shipment field. For the Development Engineering flow, it's DELIVERED when the Engineering Completed field is not empty
- A tooltip is also available to show the exact Production State.
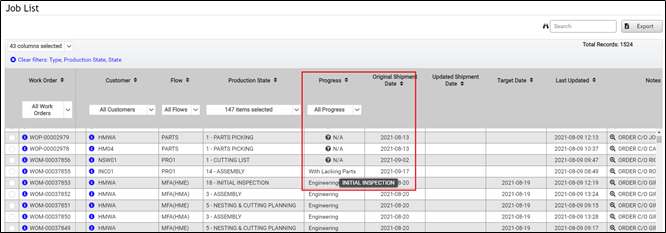
- The production state field in the job list will now be hidden for customers
Roles
- A new role Bulk Update will have permissions for the Product Bulk Processing activity.
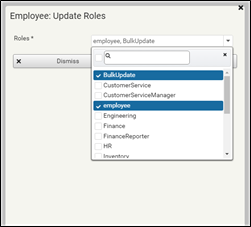
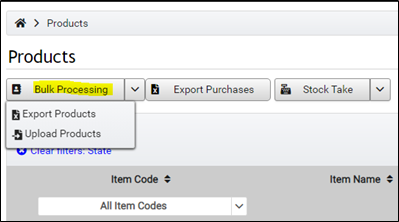
Product Category
- A stock deduction dropdown will now be shown when updating / creating a Product Category. The following values are:
- PICKABLE - this is how most parts are deducted from stock, when the picked quantity is entered onto the Pick List
- AUTOPICKED - these parts will not be picked, but will be automatically deducted based on the BOM
- CONSUMABLE - these parts are considered "used" as soon as they are removed from MCD with an MRF
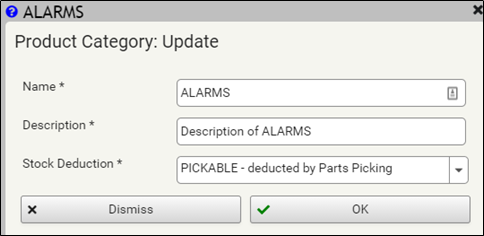
- Clicking on the will show a guide for the options of the Stock Deduction
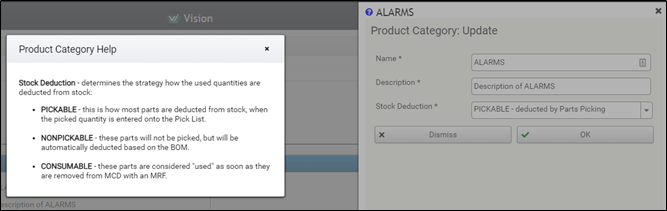
Shipping Invoice
- Mode of transport is now added in the Shipping Invoice and displayed on the Job List
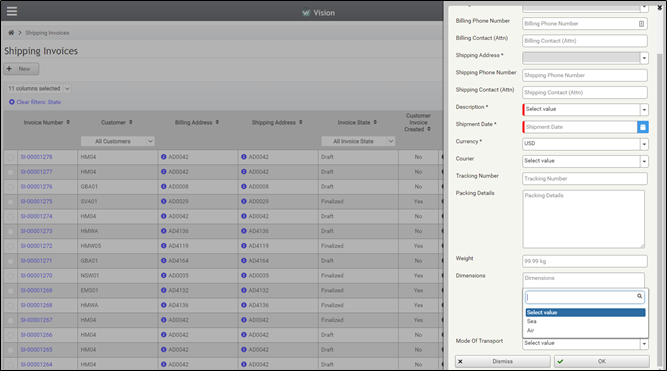
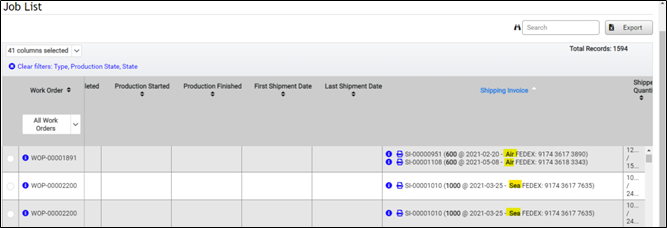
Purchase Order
- Allocating a Purchase Order with a different customer to a Work order that has different customer is not allowed. For example, if PO1 with customer A is allocated to WO1, then a different PO with a different customer is not allowed to be allocated to WO1. A validation would be shown during the allocation of the Purchase Order.
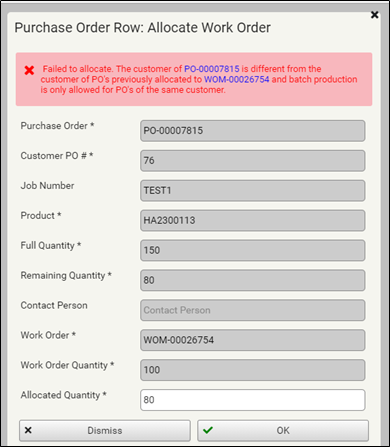
Timekeeping
- Timekeeping for Work orders that are finalized into the MFA flows will now be able to time-in into any production step of that flow.
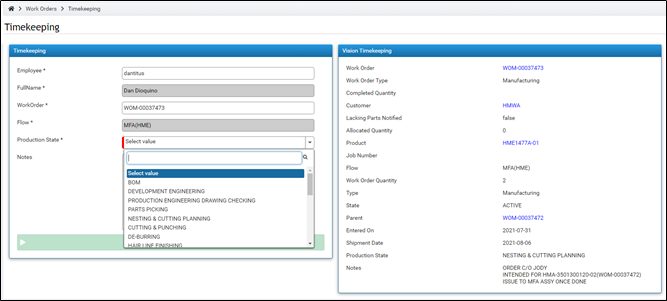
- A flow disabled flow field is now also shown in the Timekeeping screen for the user to easily see which flow is the work order they’re timing-in or timing-out off.
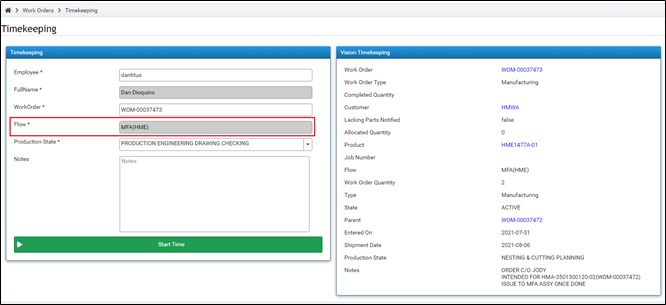
- Exporting and downloading of the template and data for the reports for Theoretical vs Actual and Paid vs Booked reports are now available in the timekeeping reports screen. To be able to export and download the template, the user must have the Finance Reporter role.
For Theoretical vs Actual Report:
1. The user may first download the template from the timekeeping screen, by clicking the Theoretical Vs Actual button and clicking the “Download Theoretical Vs Actual Template”
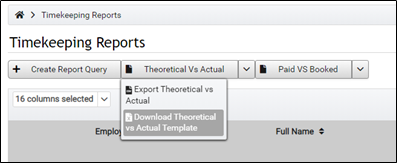
2. Download the Theoretical vs Actual data by clicking the “Export Theoretical vs Actual” button
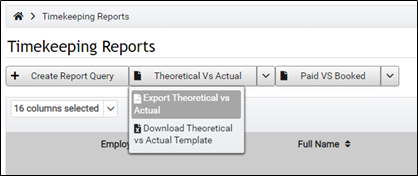
3. Once downloaded, the user may now import the exported data into the template by clicking the “Import Data” button in the Data sheet of the template and selecting the exported theoretical vs actual CSV from Vision. This fills up the Data sheet of the template. The user may now also be able to refresh the pivot table which uses the Data sheet as its source.
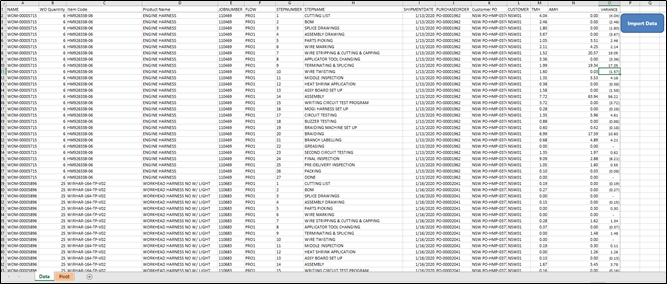
For Paid vs Booked Report:
1. The user may first download the template from the timekeeping screen, by clicking the Paid Vs Booked button and clicking the “Download Paid vs BookedTemplate”
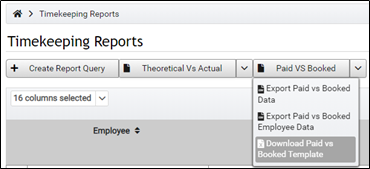
2. Download the Paid Vs Booked Data and Paid Vs Booked Employee Data by clicking the Paid Vs Booked button and downloading both reports
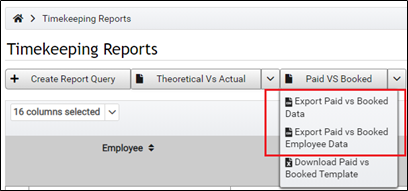
3. Once downloaded, the user may now import first the exported Employee Data by clicking on the “Import Employee Data” button found on the Employees sheet and selecting the Exported Paid Vs Booked employee CSV from Vision. This fills up the Employees sheet:
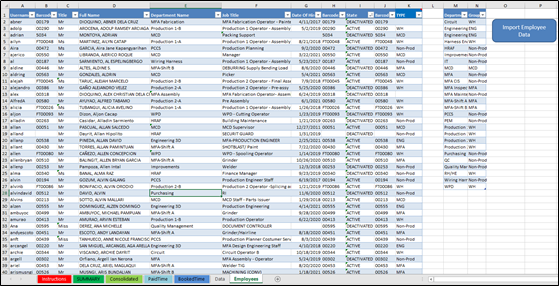
4. After Importing the Employee Data, the user may now import Paid Vs Booked data by going to the Data sheet and clicking the “Insert Data” button and selecting the exported Paid vs Booked CSV from Vision.
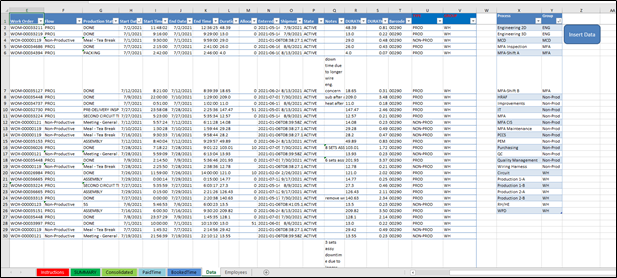
5. The user may now update the Pivot tables on the sheets and insert the PaidTime manually in the PaidTime sheet.
For further information and questions, please contact hmwssupport@titusgt.com
More articles on Release Notes