Release Notes 4.8.583
By Administrator on October 18, 2022
BeginnerInformation
HMWS Vision Release Update 2022
| Software | HMWS Vision | Version | 4.8.583 |
| Release Date | 03-MAR-2022 | Change number | HMWS-VIS-RN-4.8.583 |
Summary
Xero
Purchasing
Work Orders
- Injection Molding flow
- Work Order print shows Parent Work Order
- Split is now available for MFA (Brackets) Flow
- Additional fields when uploading man hours
Product
- A Total Reserved Quantity field is now shown to display the sum of the reserved quantities of the product
- Product Price history
- Product Parts Website Link
- Product Reactivate
Supplier Order
- UOM field is now shown
- Add EUR in Currency
- A new Field that links an SPO to the Purchasing item
- Supplier Invoice field is now shown on the SPO rows
Job List
Purchase Order
- Purchase Order details are now added in the Shipment Date Update notification
- The Expected Delivery Date in the PO will be used as the Shipment date of WOs generated
User Permissions
Product Usage
Timekeeping
Supplier Invoice
Lacking Parts
Replenishment
Job Costing
User Experience
New Features and Enhancements
Xero
References are now carried over from Vision
The reference field in Xero now contains the values of the reference fields from Vision. These fields are found on a Supplier Invoices have the follow field names:
- External Reference 1
- External Reference 2
- Supplier Name
A comment is also now found on Xero linking it back to the Supplier Invoice from where it came from. This allows easy referencing between Xero and Vision.
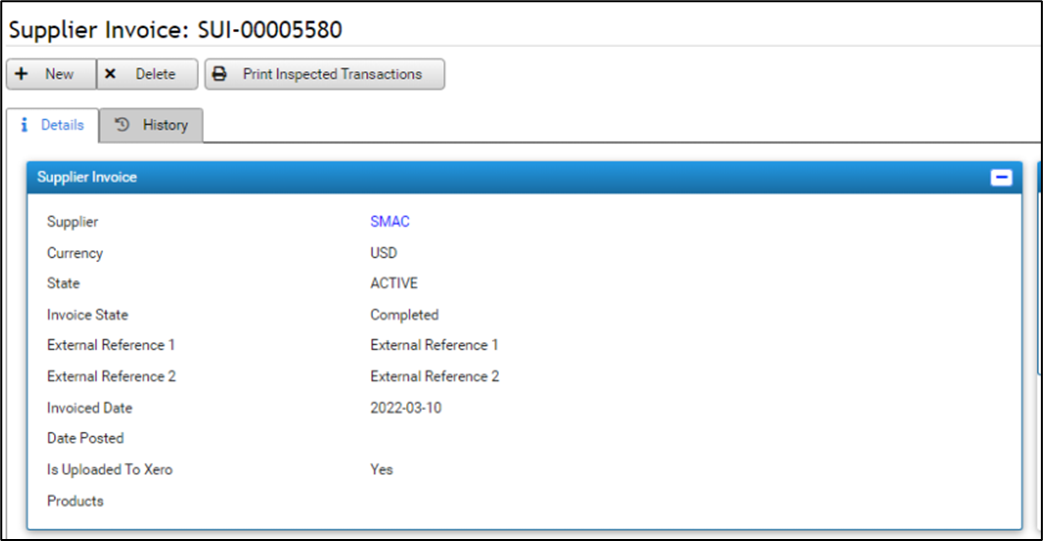
Figure 1: Supplier Invoice
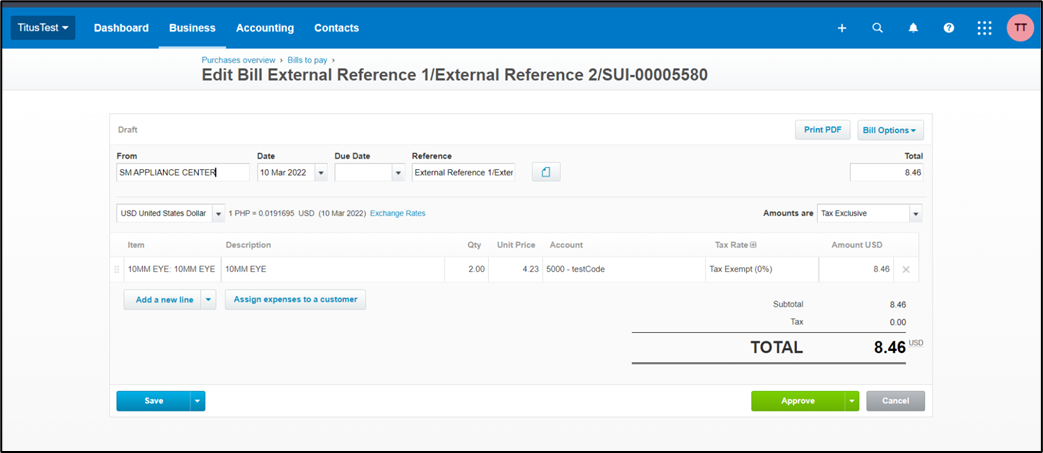
Figure 2: References from SUI in Xero
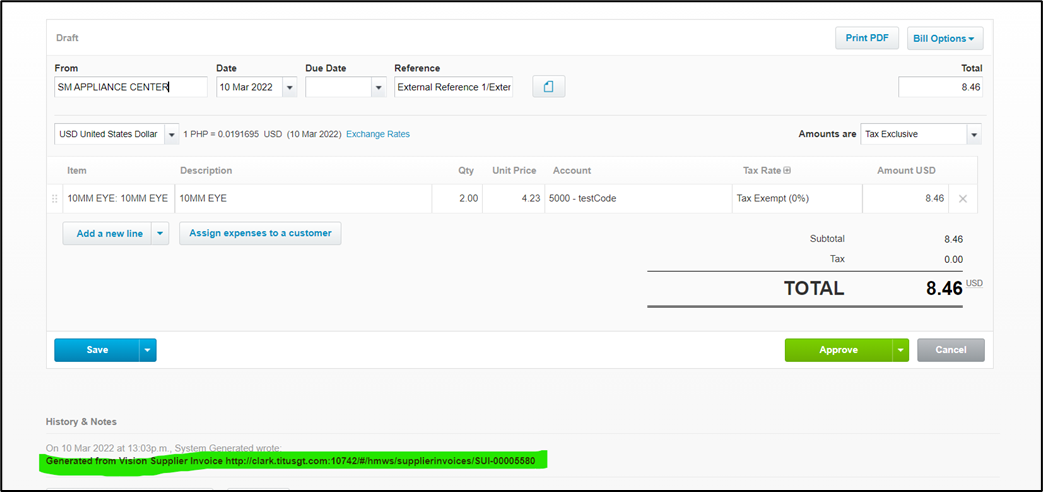
Figure 3: Xero notes from Supplier Invoice
Manual entry of Xero Order number
A new Update Xero Order Number button will now be displayed on Supplier Orders. This will allow users with the PurchasingAgent role to update or change the Xero order number of the SPO and to match the records found in Xero with what is in Vision.
A notes field is also provided when updating the Xero Order number this is so that the reason for updating the Xero order number is also tracked.
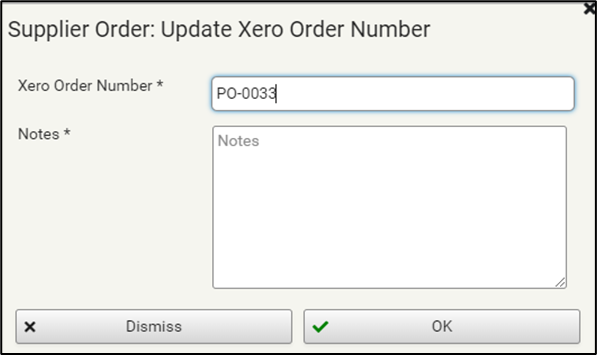
Figure 4: Update Xero Order form
Purchasing
Quantity on order in the Lacking Parts sheet
The quantity on order in the lacking parts sheet will now be based on the Supplier Orders that have not yet been delivered. For the quantity on order to be calculated, it should satisfy all the conditions below:
- The product should be included in the SPO
- The SPO where the product is should be in the Active state
- The SPO should be entered after the SUI-SPO link was deployed in Vision
- This was deployed during the Vision 4.6 update on December 05, 2021 11:58pm
- The SPO is not invoiced OR invoiced but not yet inspected
- It is important to note that an SPO is invoiced through an SUI
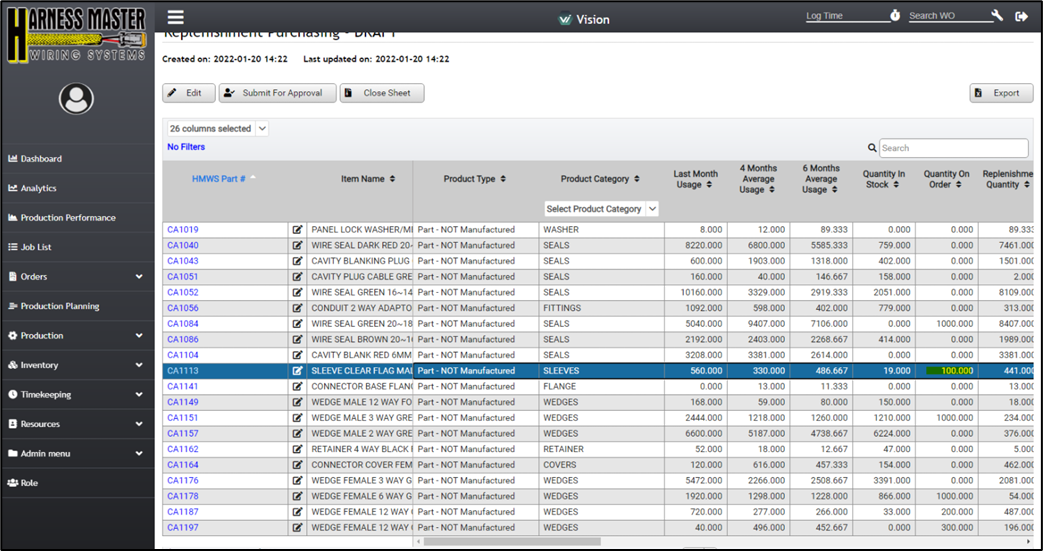
Figure 5: Quantity on Order replenishment Purchasing
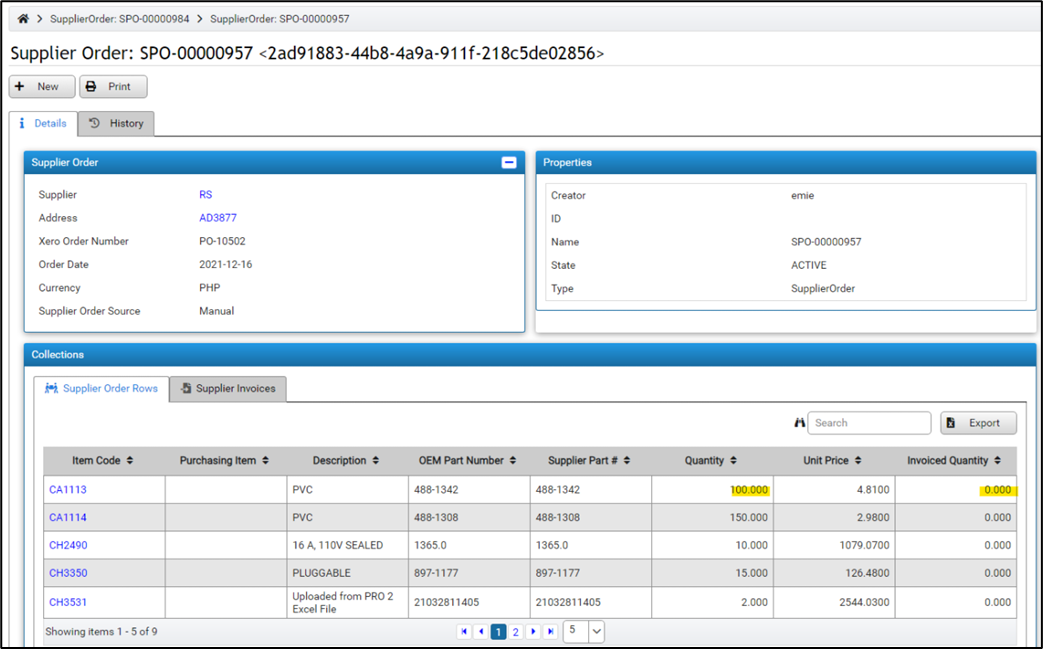
Figure 6: Supplier Order CA113 product not yet invoiced
Work Orders
Injection Molding flow
A new flow, Injection molding is added to the system. This allows work orders to be finalized in the new Injection Molding Flow. The injection molding flow has the following steps:
- Molding Setup
- Injection Molding
- Plastic Part Inspection
- Pack and Store
- Done
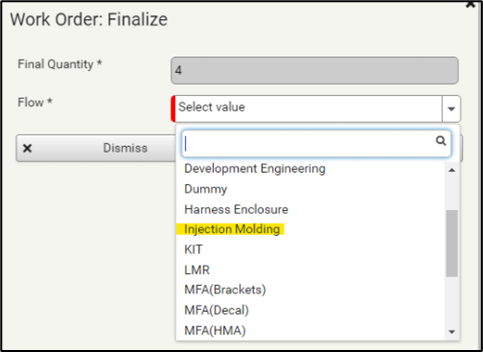
Figure 7: Work Order Finalize: Injection molding flow

Figure 8: Work order Injection Molding steps
Work Order print shows Parent Work Order
When printing a Work order, it will now show the Parent work order if it has one. This change will help production to easily track the parent work order without the need of searching it in the system.
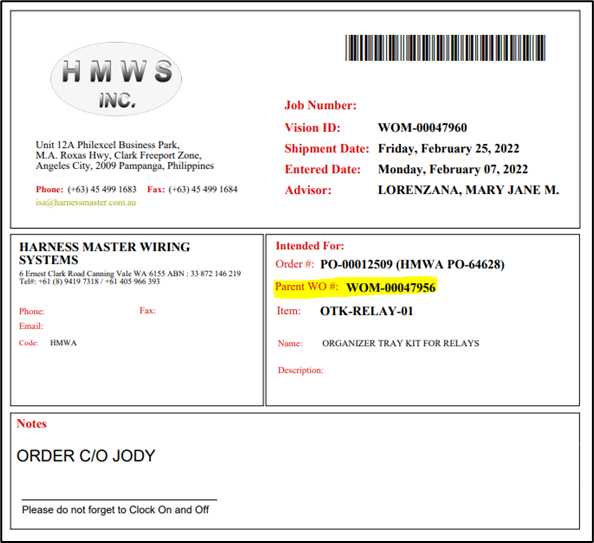
Figure 9: Work Order print - Parent WO displayed
Split is now available for MFA (Brackets) Flow
The split button is now available for MFA (Brackets) on or after the Nesting & Cutting Planning step. Similar to the work orders with split enabled, the user will be selecting the proper production step of its children on the form provided.
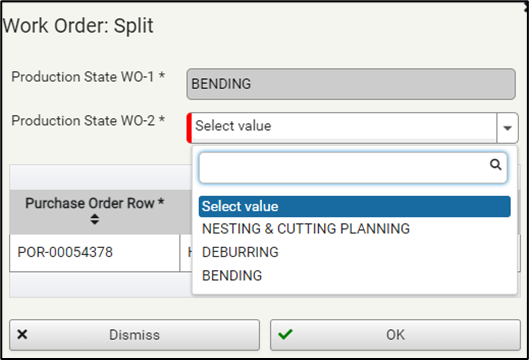
Figure 10: Work Order MFA Brackets split form
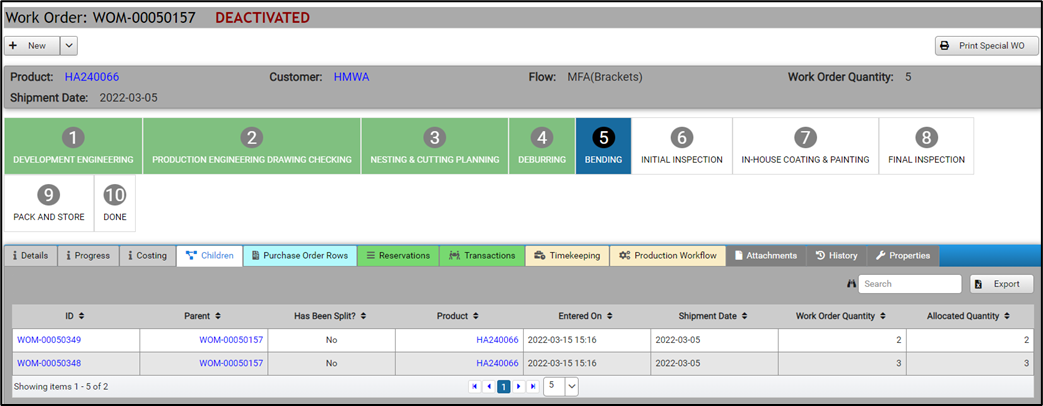
Figure 11: Work Order MFA Bracket split work order with children
Additional fields when uploading man hours
When uploading man hours on a Work Order additional fields are now added. This would come in useful when analyzing work orders’ theoretical vs actual man hours. These additional fields are displayed under the costing tab and these are:
- Man Hours Last Uploaded Timestamp
- Circuit Engineering Version
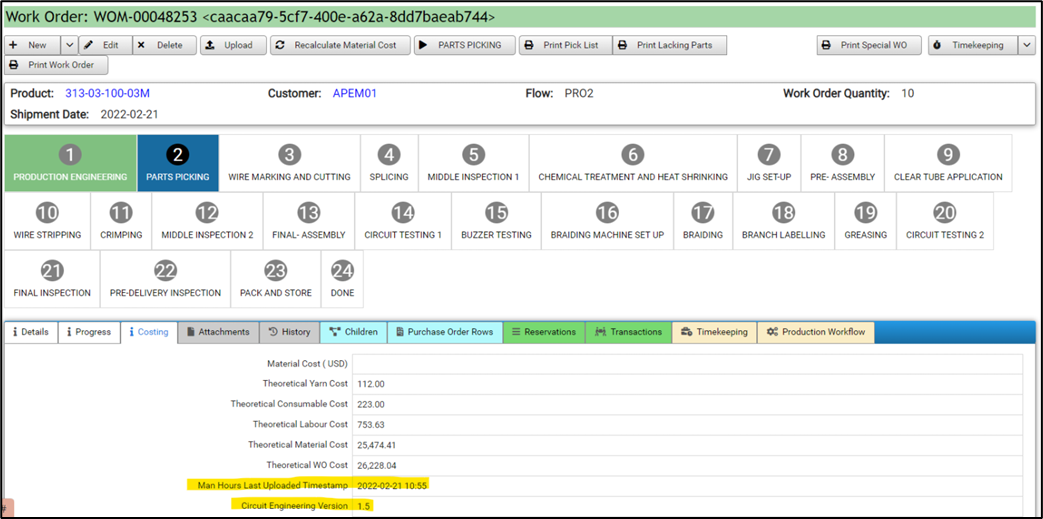
Figure 12: Work Order Details - Additional Man hours fields
Product
A Total Reserved Quantity field is now shown to display the sum of the reserved quantities of the product
A total reserved quantity field is now shown to display the sum of the reserved quantities of a product. This enables the user to easily see the sum instead of summing up the reservation quantities in the Reservations collection.
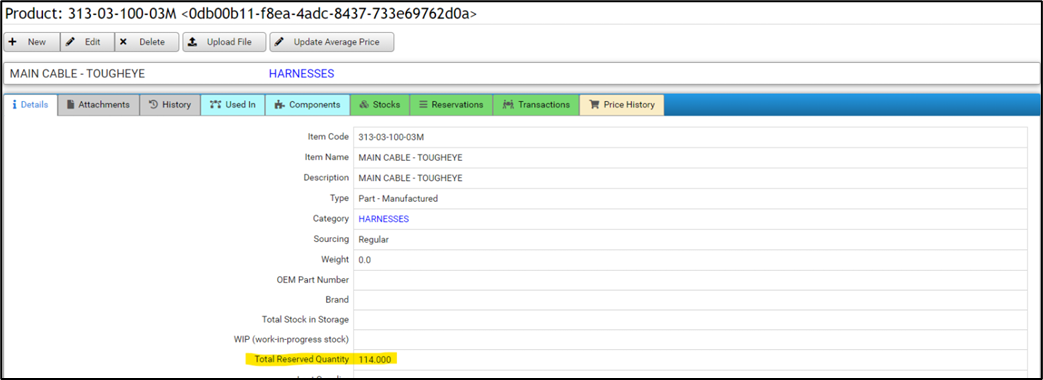
Figure 13: Product details - Total Reserved Quantity field
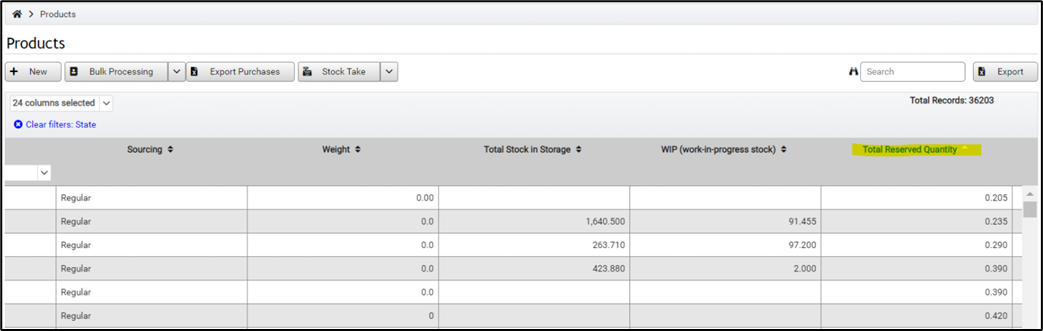
Figure 14: Product List - Total Reserved Quantity field
Product Price history
A product price history tab is now shown in the Product’s details page. This price history tab will show the following fields:
- Source – This could be any of the following:
- Supplier Invoice
- Manual Update
- Pack and Store
- Supplier Invoice – A supplier invoice that triggered the updating of the price of a product
- Work Order – The Work Order that triggered the updating of the price of a product
- New Average Price – The new average price as calculated based from one of the triggers.
- Old Stock in Storage – The quantity of the product in storage previous to this change
- Unit Price – The unit price of the product based on the triggers
- Incoming Quantity – If this change is triggered by a Supplier Invoice, the incoming quantity displayed will be the Accepted Quantity from the SUI
- Updated On – This is the timestamp when the updating of the price was executed
- Notes – This will only be applicable if the change was triggered by a Manual Update
The triggers mentioned above are activities executed in the system. Below are the following activities that will execute the updating of the Product price of a product:
- SUI: Inspection – This is when the product is Inspected from the Supplier Invoice
- Product: Update Average Price – This is when the Update Average price button is triggered from the product details
- WO: Pack and Store – This is after the Pack and Store step of a Work order where a product is stored
The Price history collection is also populated from existing data. The following are the scenarios used based from the product’s history:
- SUI with SPO – All the inspected SUI rows for the product’s price movement are added here
- SUI without SPO – Same as above, but the SUI does not have a linked SPO
- Manual Updates – These are the events wherein a user Updated the average price manually via the button found on the product’s details page.
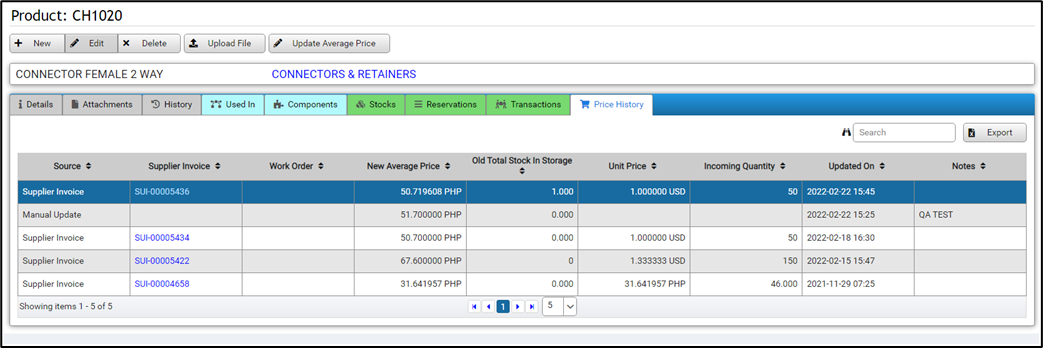
Figure 15: Product Details - Price History tab
Product Parts Website Link
The corresponding parts website link for a product is now shown in the details page. Upon clicking, this enables the user to view the product and see its corresponding record in the parts website.
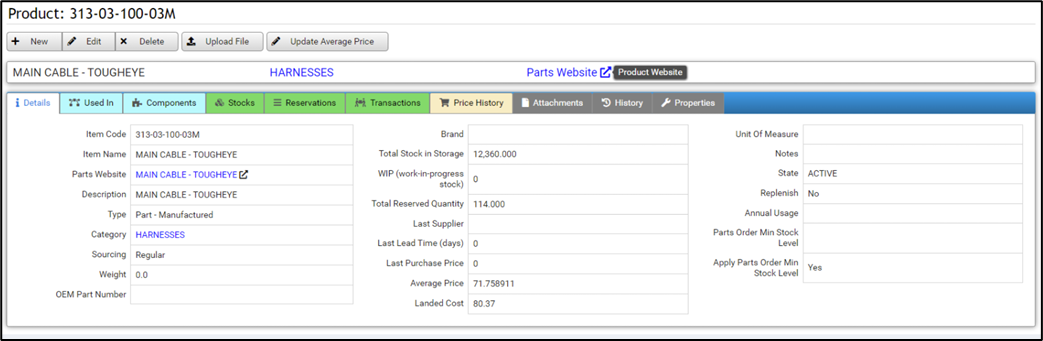
Figure 16: Products Details - Parts Website link
Product Reactivate
The Reactivate button is now available for products that are Deactivated. This button is only available for users with either the Admin or ProductActivator roles.
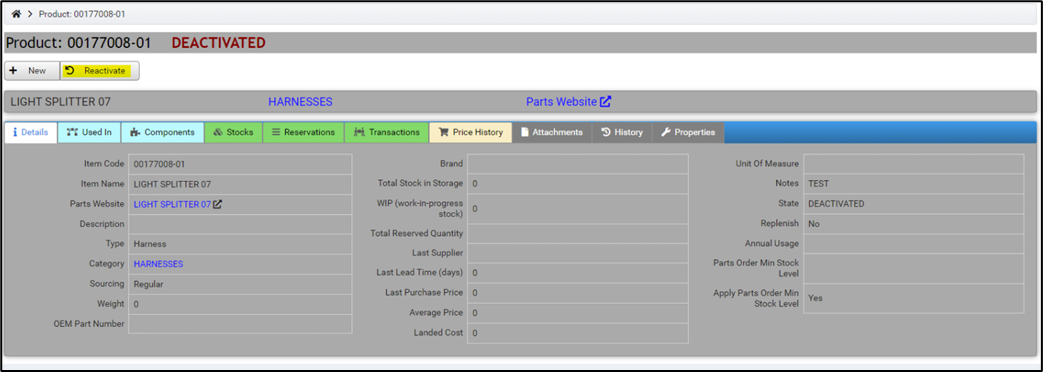
Figure 17: Product Details - Reactivate button
Supplier Order
UOM field is now shown
The UOM field when entering supplier orders are now shown. This would help in easily identifying the type of orders that are coming into the facility.

Figure 18: Supplier Order enter Supplier Order Rows

Figure 19: Supplier Order - Supplier Order Rows collection
Add EUR in Currency
EUR is now an option for the currency in a Supplier Order. The conversion rate can be adjusted in the settings page by users that have the Finance role.
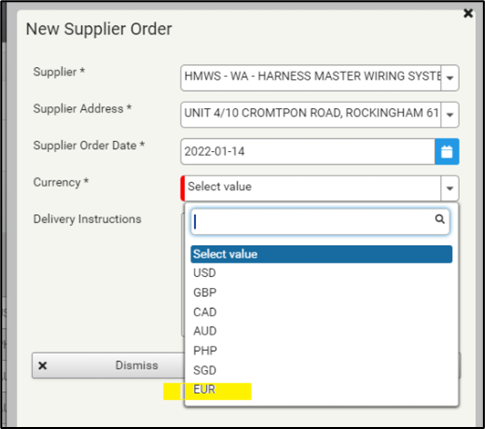
Figure 20: Supplier Order - EUR currency
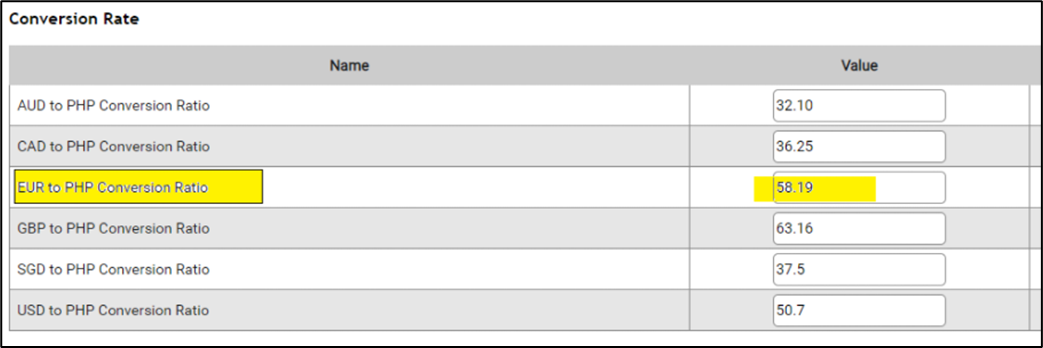
Figure 21: Conversion Rate settings - EUR value
A new Field that links an SPO to the Purchasing item
A new field is now added to the SPO that links it back to the purchase item from where it was generated from. For manually created SPOs, the Purchasing field is hidden from view. This is to prevent unnecessary information added into the system.
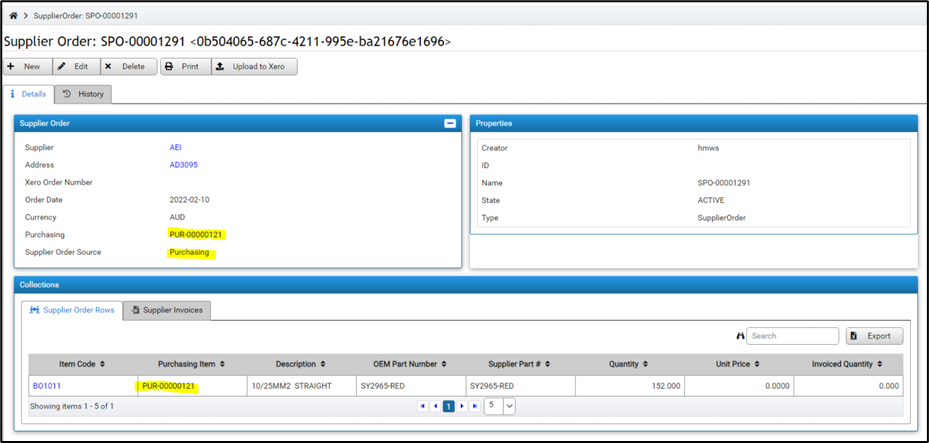
Figure 22: Supplier Order - Purchasing item link
Supplier Invoice field is now shown on the SPO rows
The Supplier Invoice field for each respective Supplier Order rows is now shown in the collections. This allows easier reference between supplier orders and supplier invoices.
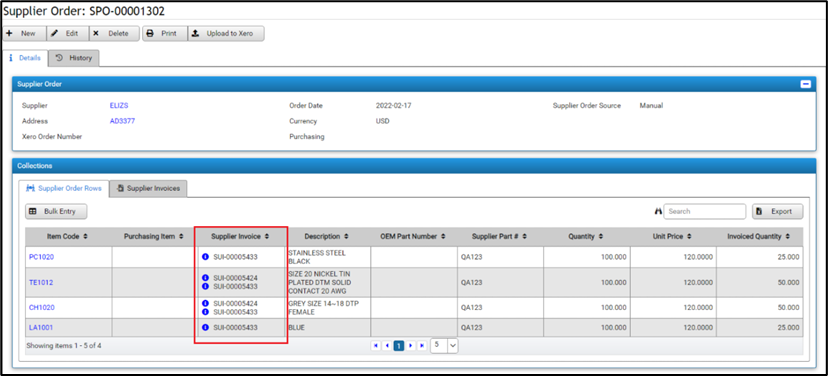
Figure 23: Supplier Order - Supplier Invoice in SPO Rows
Job List
Vision PO and Customer PO fields are now separated
The Vision PO and Customer PO fields are now separated. This will help in creating custom filters for reporting purposes.
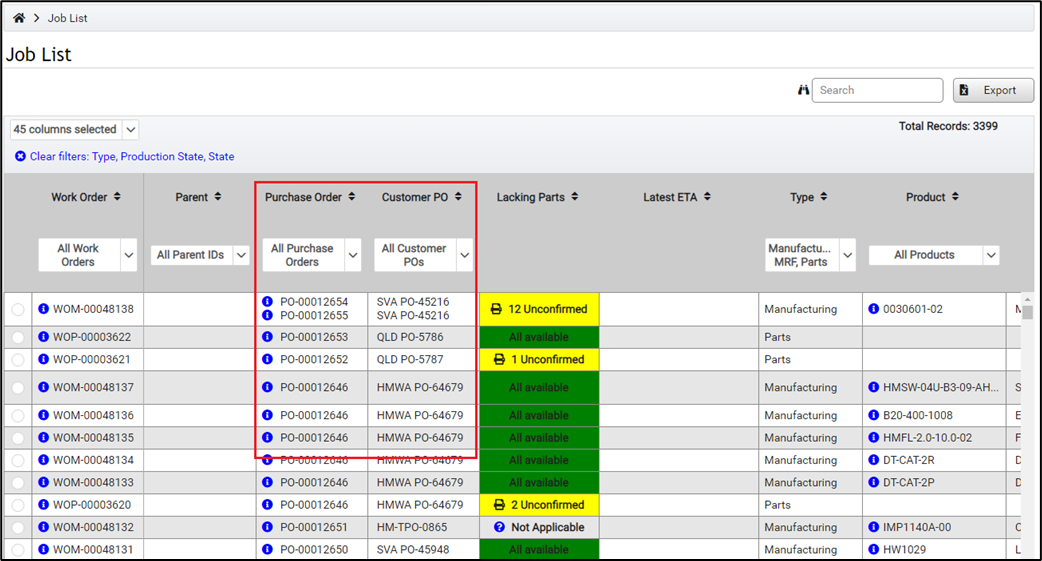
Figure 24: Job List - Separate Vision and Customer PO fields
Purchase Order
Purchase Order details are now added in the Shipment Date Update notification
The purchase order details are now shown in the Shipment Date Update notification. This allows the user to easily redirect to the details page by clicking on the Vision PO number.
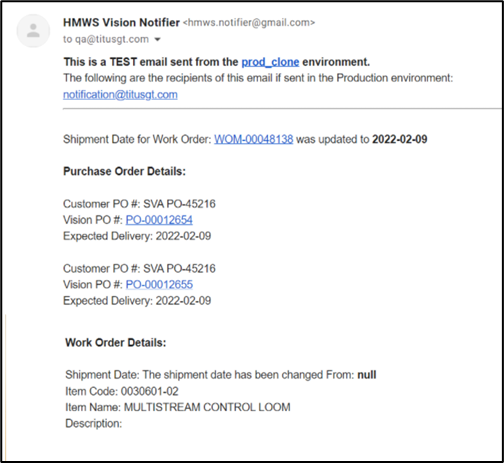
Figure 25: Purchase Order - Purchase order details in the notification email
The Expected Delivery Date in the PO will be used as the Shipment date of WOs generated
When generating Work Orders from a Purchase Order, the expected delivery date will now be used as the Shipment Date for the generated Work Orders. This will help in matching the records between a Purchase Order and a Work Order. A validation will also be put in place if the Purchase Order does not have an expected delivery date.

Figure 26: Purchase Order - Generate WO Validation
User Permissions
Costing role for uploading man hours
A new Costing role is now added into the system. This role allows users to upload man hours to work orders.
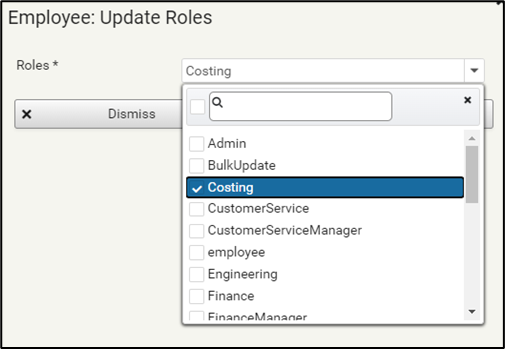
Figure 27: Employee Set Role Form - New Costing Role
Product Usage
All transactions to either WO or MRF are now used in calculating the product usage
Previously, the Product usage only takes into consideration Storage to Work Order transactions. An enhancement is now added to also take into consideration transactions to either a Work Order or an MRF.
Timekeeping
The timekeeping reports durations are now in hours and minutes in the exported file
The timekeeping reports durations are now in hours and minutes in the exported file. This change will help whenever a report is created from the export file such creating a pivot table based on the data.
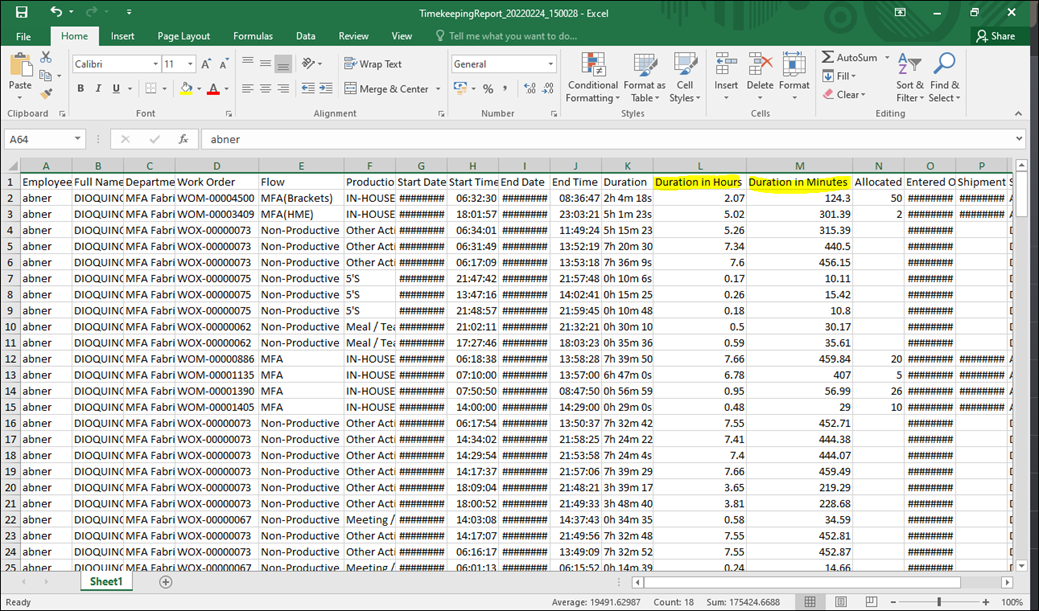
Figure 28: Timekeeping reports - Export
Supplier Invoice
The Select button in the SUI Row now acts like an edit
When selecting a Purchase Order row from an SUI and clicking the Select button, it will now act like an edit by showing the respective PO or SPO in the form. This means that the PO/SPO of the selected row is auto populated in the form and it will display all the products under the PO/SPO with their Quantity fields properly loaded from the collection. The PO/SPO field will also be disabled as the activity acts like an edit.
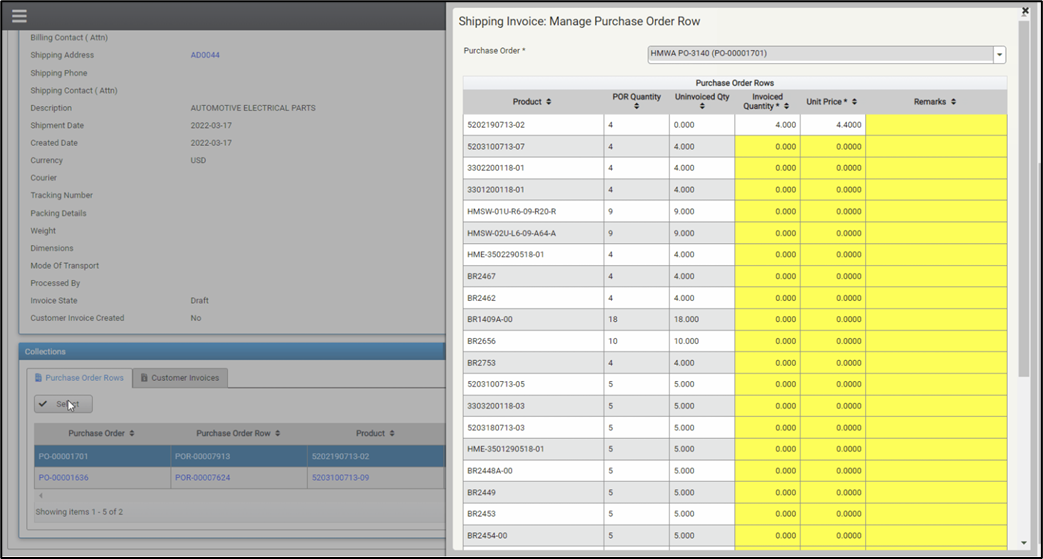
Figure 29: SUI Row Selected - Form Displayed
Lacking Parts
Detailed Export sending
The detailed export of the lacking parts is now a background process. After the background process has been finished, the detailed export is now sent via mail to the person who executed the process.
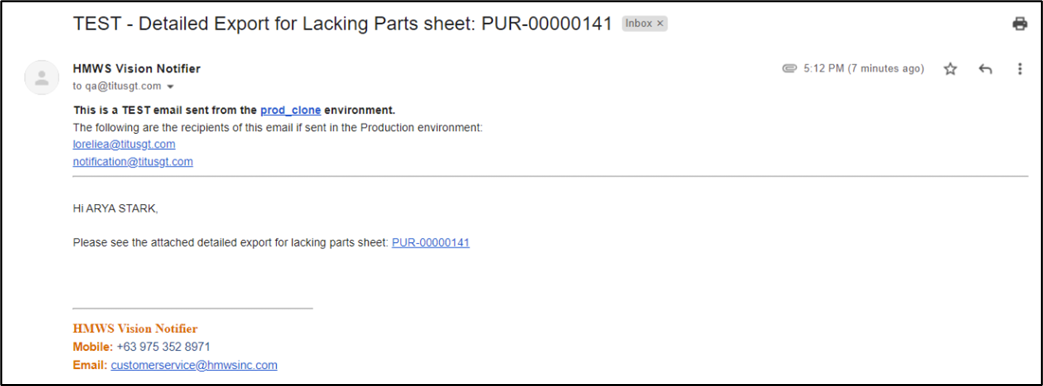
Figure 30: Lacking Parts - Email notification
Replenishment
Add Reserved Quantity field
The reserved quantity is now added in the replenishment screen and in the export.
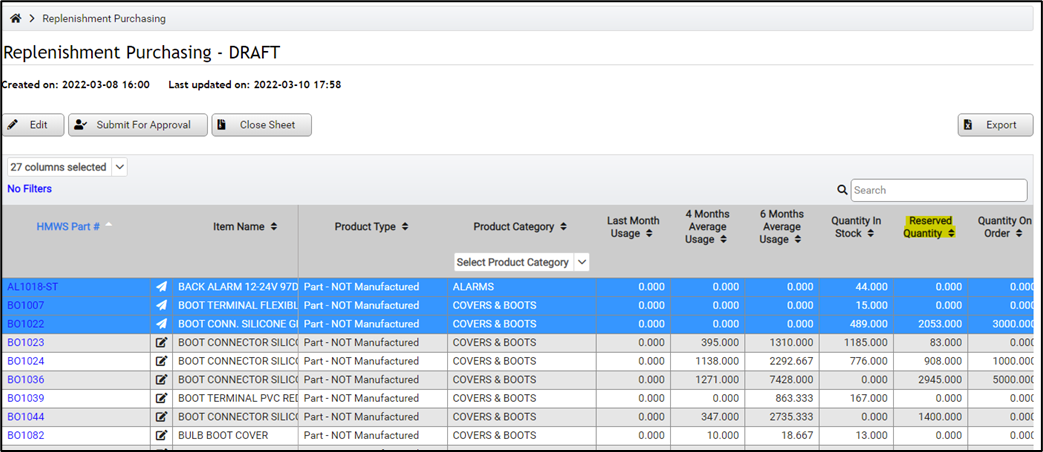
Figure 31: Replenishment - Reserved Quantity Field

Figure 32: Replenishment - Reserved Quantity export
Job Costing
Material Cost is recalculated based on the Parts Picking Date
The material cost based on the Landed cost of each product is now recalculated when it was picked. This allows up to date information shown in the Vision system.
User Experience
Quantity, price and money fields thousand-separated
Quantity, price and money fields are now thousand-separated. This allows users to easily read the quantities, prices and money fields in Vision. The following screens and fields are affected by this change:
- Arrivals Screen
- Supplier Invoice Quantity
- Reserved Quantity
- Customer Invoice
- Invoiced Quantity
- Job Costing
- Labor Cost (USD)
- Material Cost (USD)
- Job Cost (USD)
- Job List
- Material Cost (USD)
- WO Qty
- Allocated Qty
- Completed Qty
- Number of Lacking Parts
- Lacking Parts
- Current Stock
- Qty on Order
- Lacking Quantity
- Unconfirmed Quantity
- Product
- Average Price
- Annual Usage
- Parts Order Min Stock Level
- Total Stock in Storage
- WIP (work-in-progress stock)
- Last Purchase Price
- Landed Cost
- Quantity
- Incoming Cost
- Material Cost
- Purchase Order
- Required Quantity
- In Stock Quantity
- Reserved Quantity
- Reserved for Shipping Quantity
- Manufacturing WO Qty for Production
- Dummy WO Qty for Picking
- Replenishment Purchasing
- Quantity In Stock
- Quantity On Order
- MOQ
- Quantity To Be Ordered
- Shipping Invoice
- Invoiced Quantity
- Stock Take
- Old Quantity
- New Quantity
- Storage Transactions
- Quantity
- Incoming Cost
- Material Cost
- Supplier Invoice
- Remaining Quantity
- Quantity
- Accepted Quantity
- Total Price
- Supplier Order
- Quantity
- Unit Price
- Invoiced Quantity
- Work Order
- Incoming Cost
- Material Cost
- Theoretical Yarn Cost
- Theoretical Consumable Cost
- Theoretical Labour Cost
- Theoretical Material Cost
- Theoretical WO Cost
Item List improvement
When selecting a row from the item list, its name will be displayed next to the title. This would allow the user to easily see which item they have clicked and redirect easily by clicking its name.
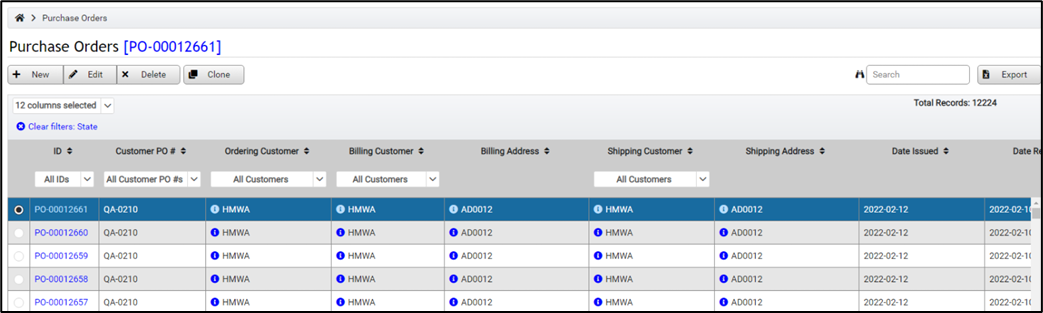
Figure 33: Example link shown in the title
Details page improvements
The URL in the browser now shows which tab is active. This link will be displayed in the browser’s history. This means if the user clicks back on the browser, if a previous tab selected, it will return to that tab instead of going back 1 page. This allows easier backtracking for the user for the actions done on a certain item.
The title of the page will be displayed as: Titus Vision – Type: Name – Active Tab an example is Titus Vision – Work Order: WOM-000048444 – Costing
A validation will also be in place, if a user manually edits the URL and the URL does not exist, a pop up error message will be shown. This is to protect the user from being redirected to different pages in case of any incorrect URLs entered.
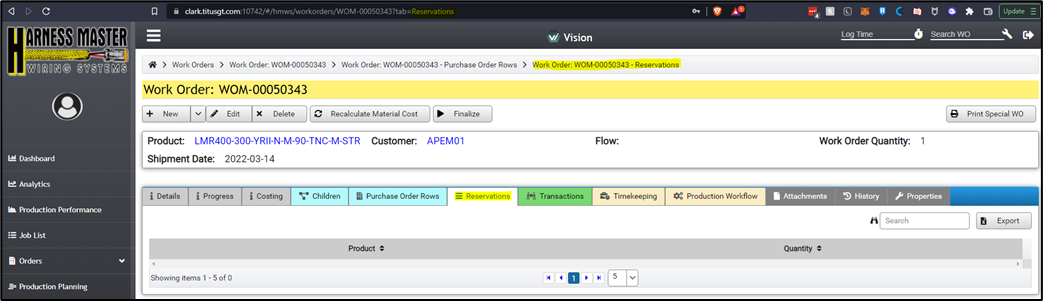
Figure 34: Details page with active tab selected
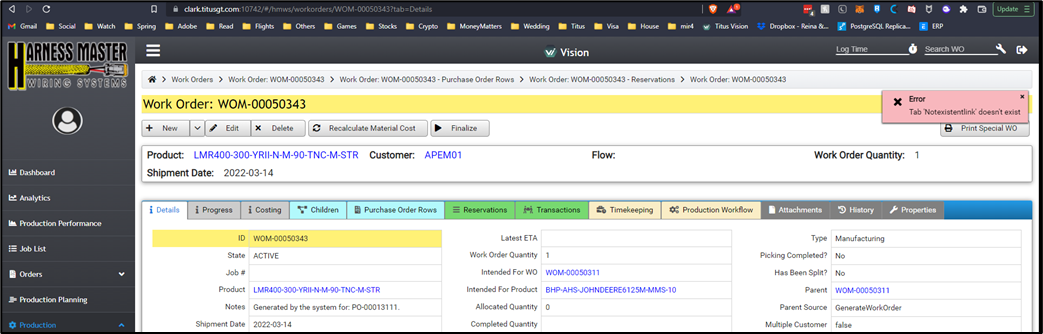
Figure 35: Details page manually entered URL
Rearrangements of the tabs in the details page is made for the user experience to see each tab in their proper “groups”. This is for the user to easily navigate between details tabs that are related to each other.
For further information and questions, please contact hmwssupport@titusgt.com
More articles on Release Notes